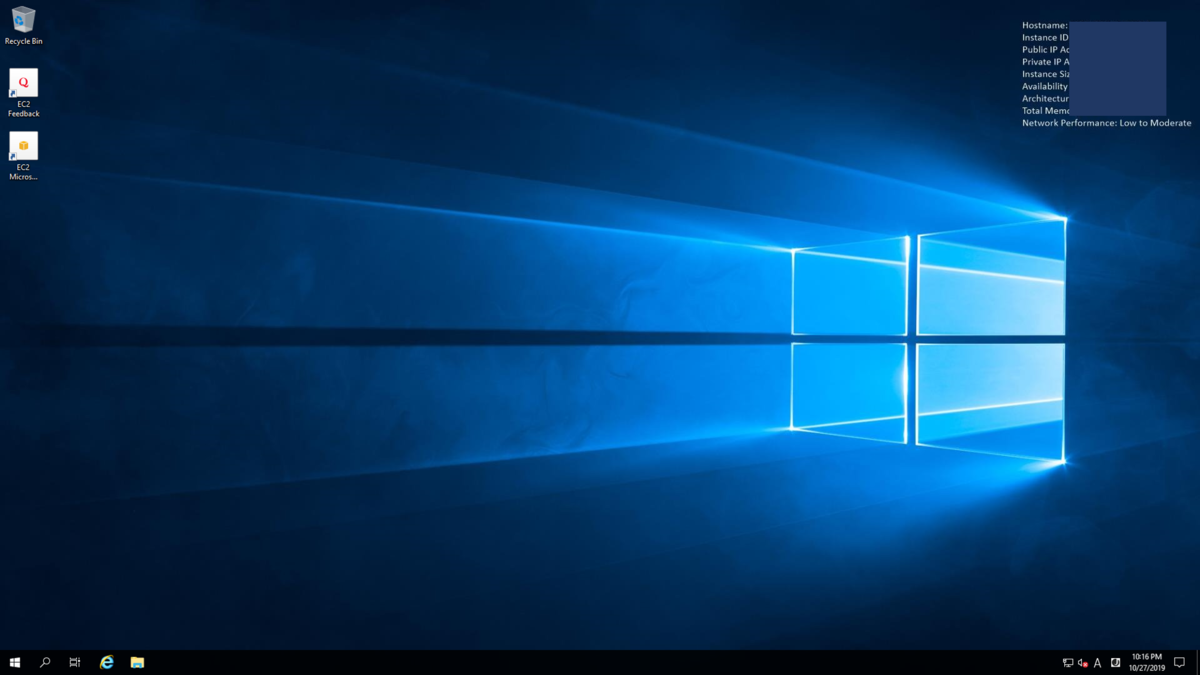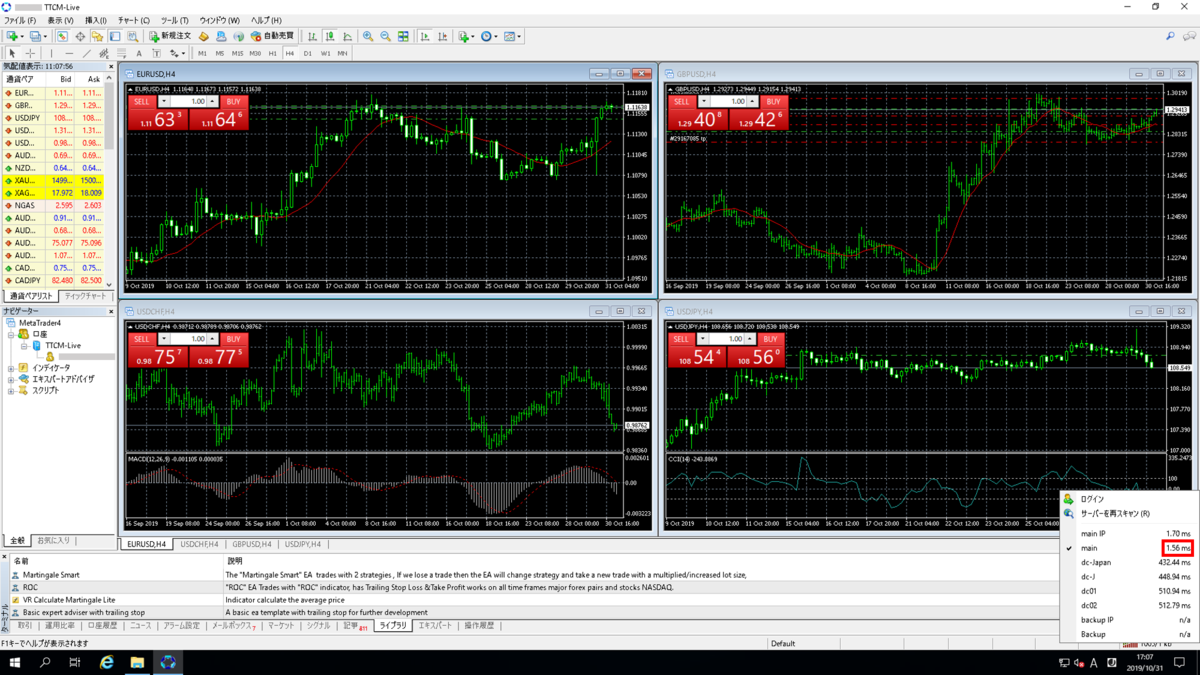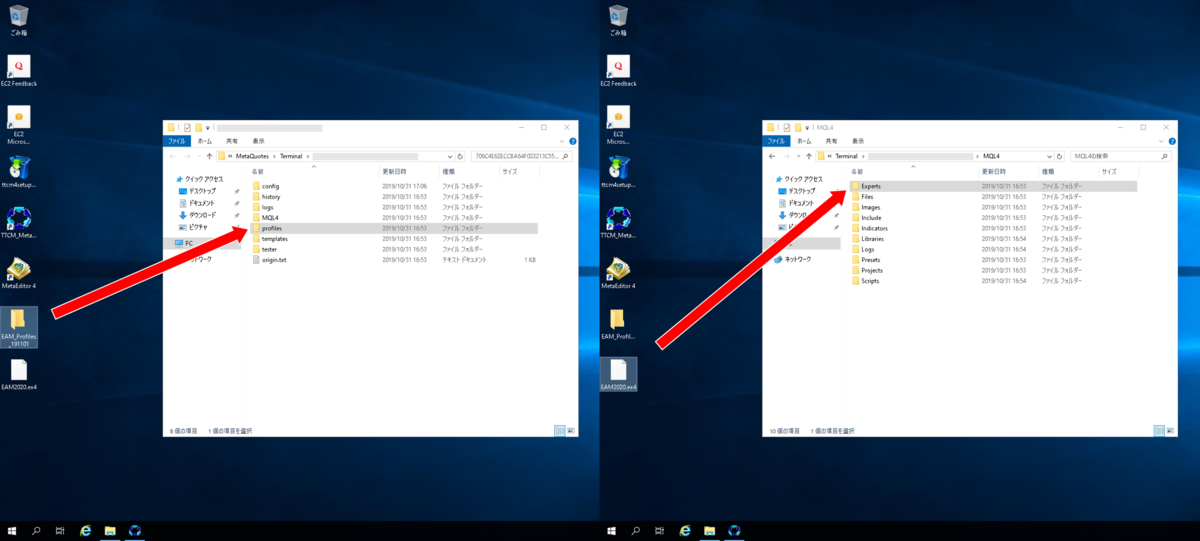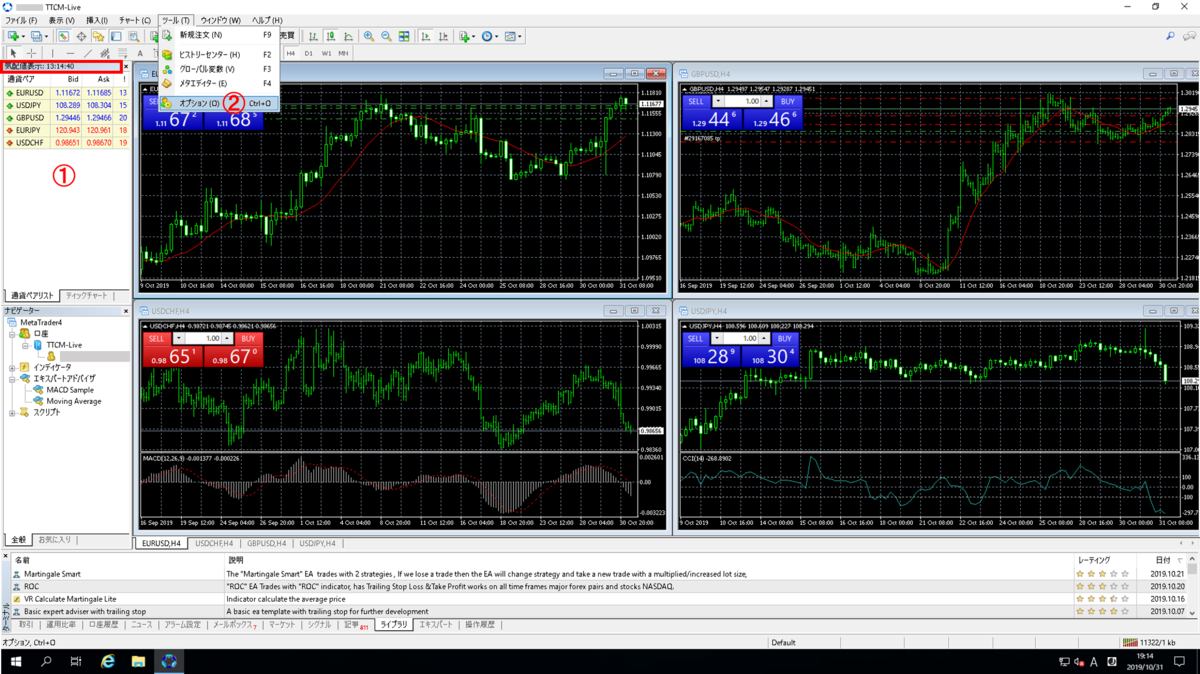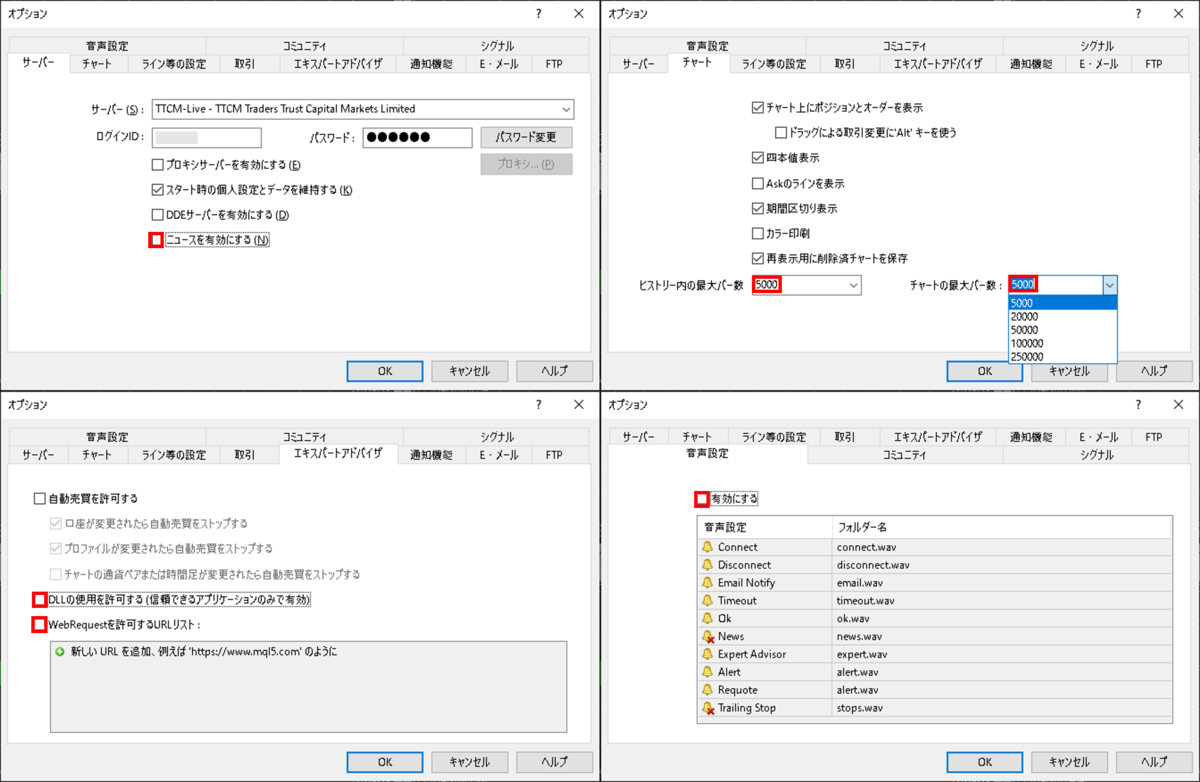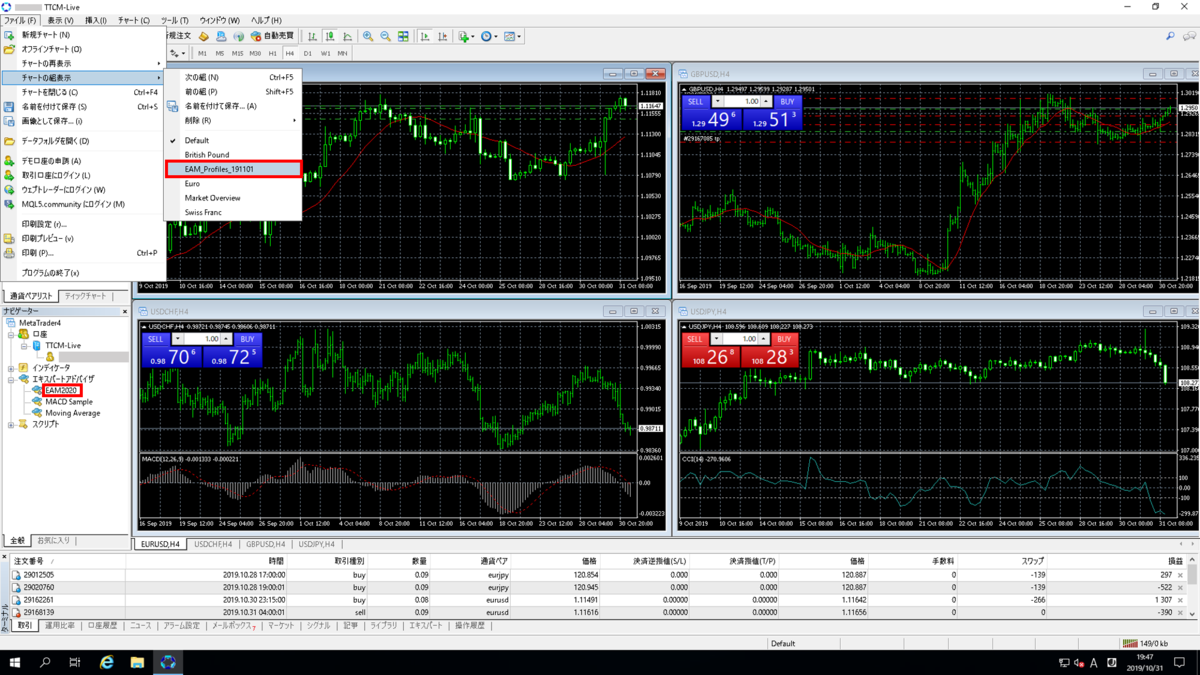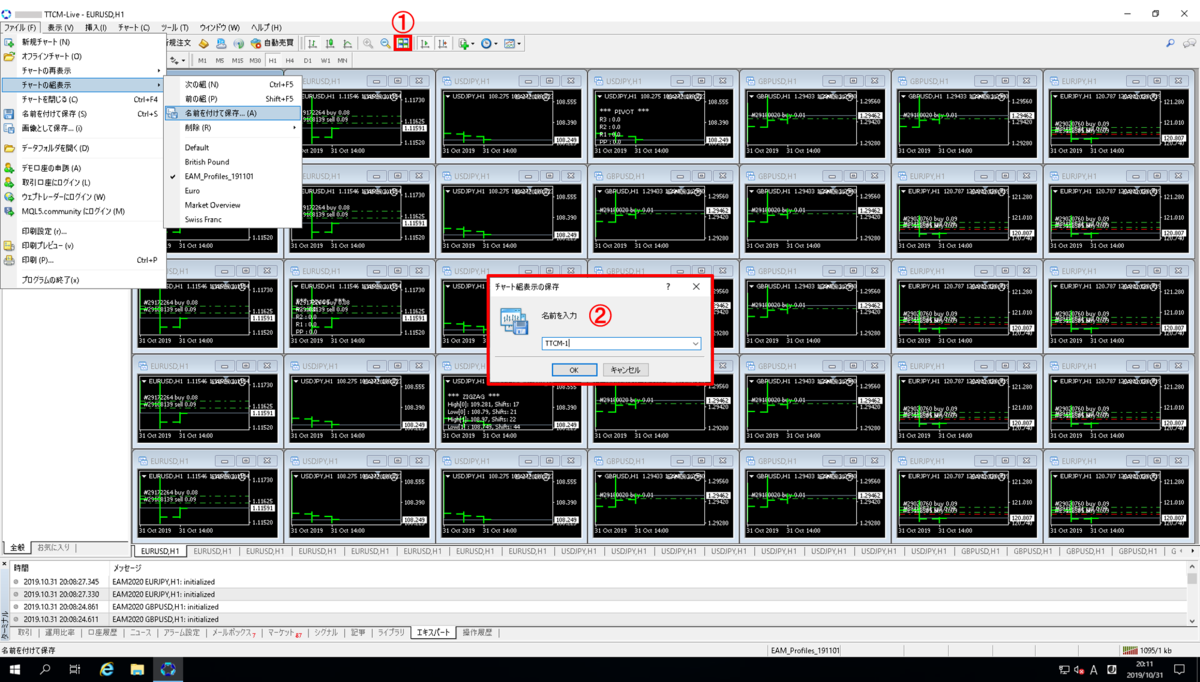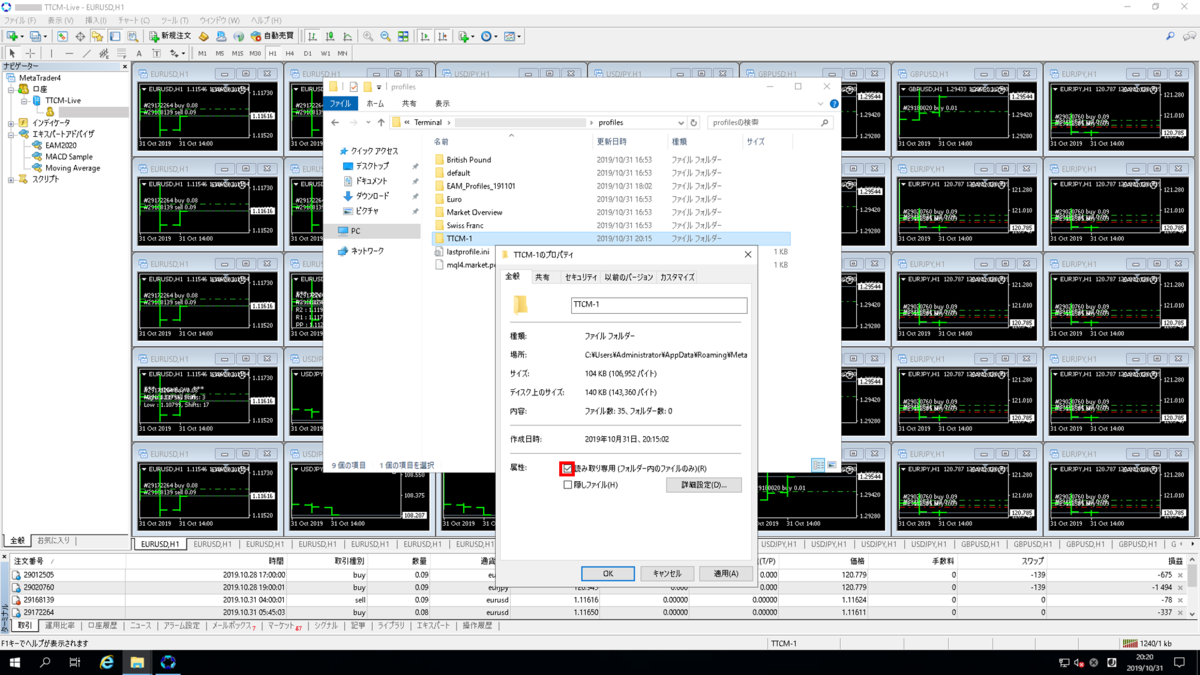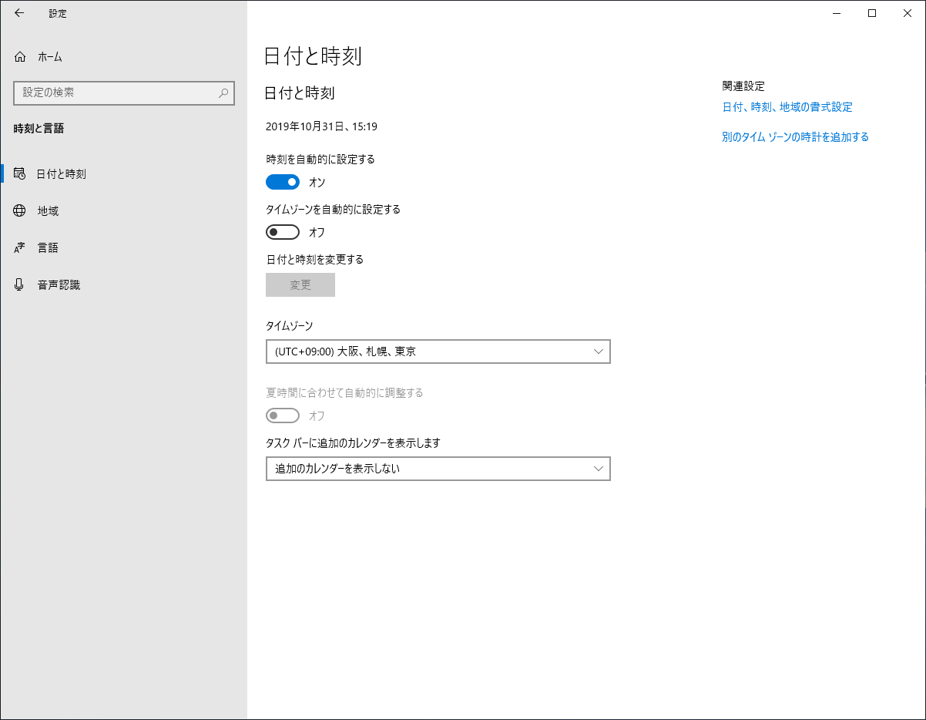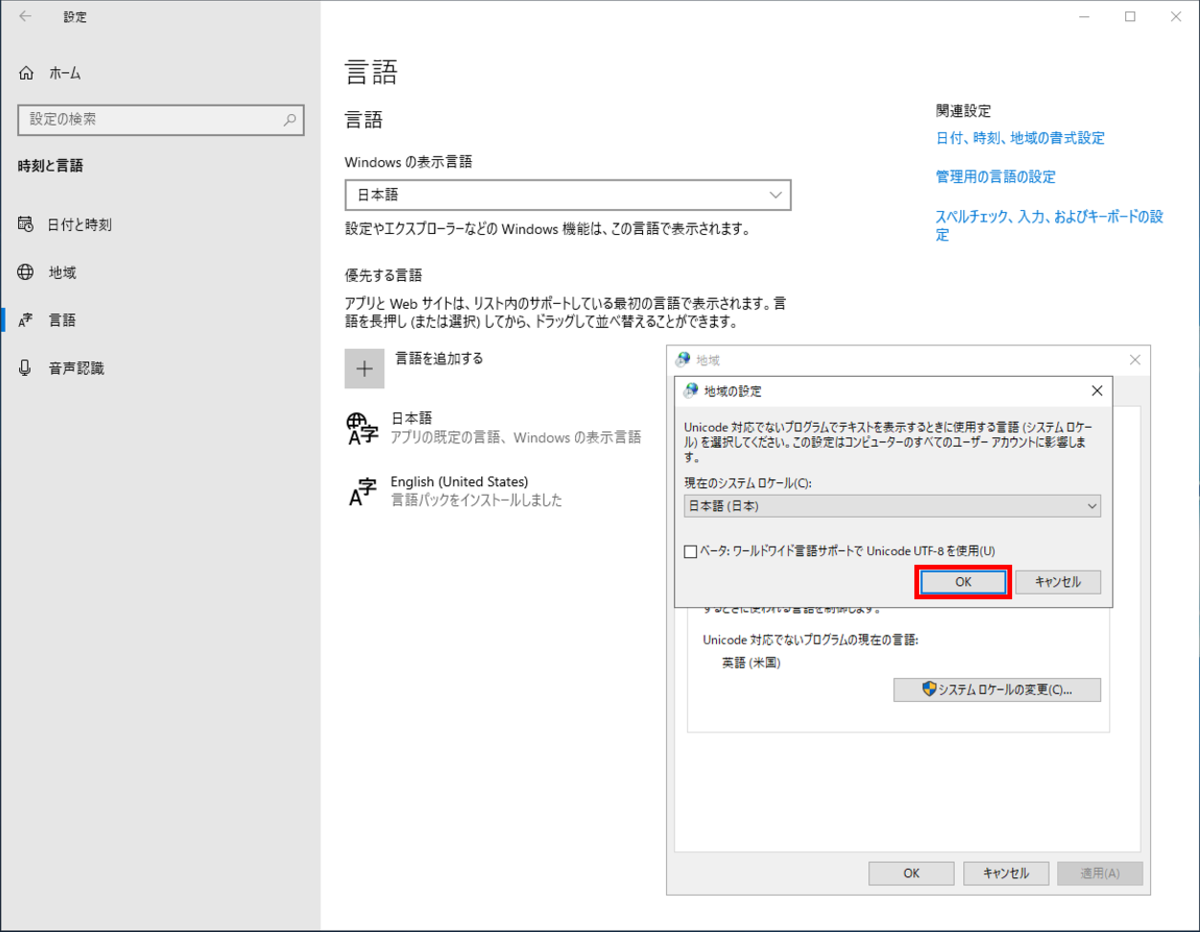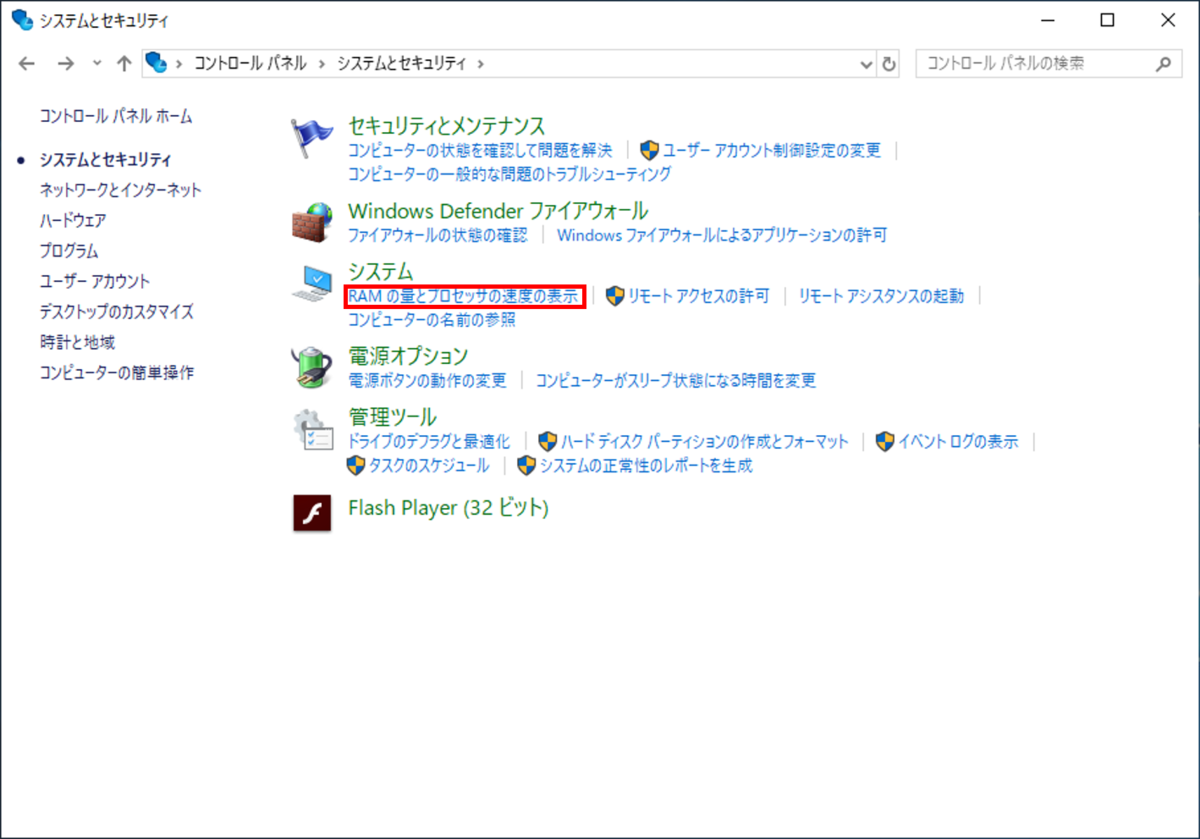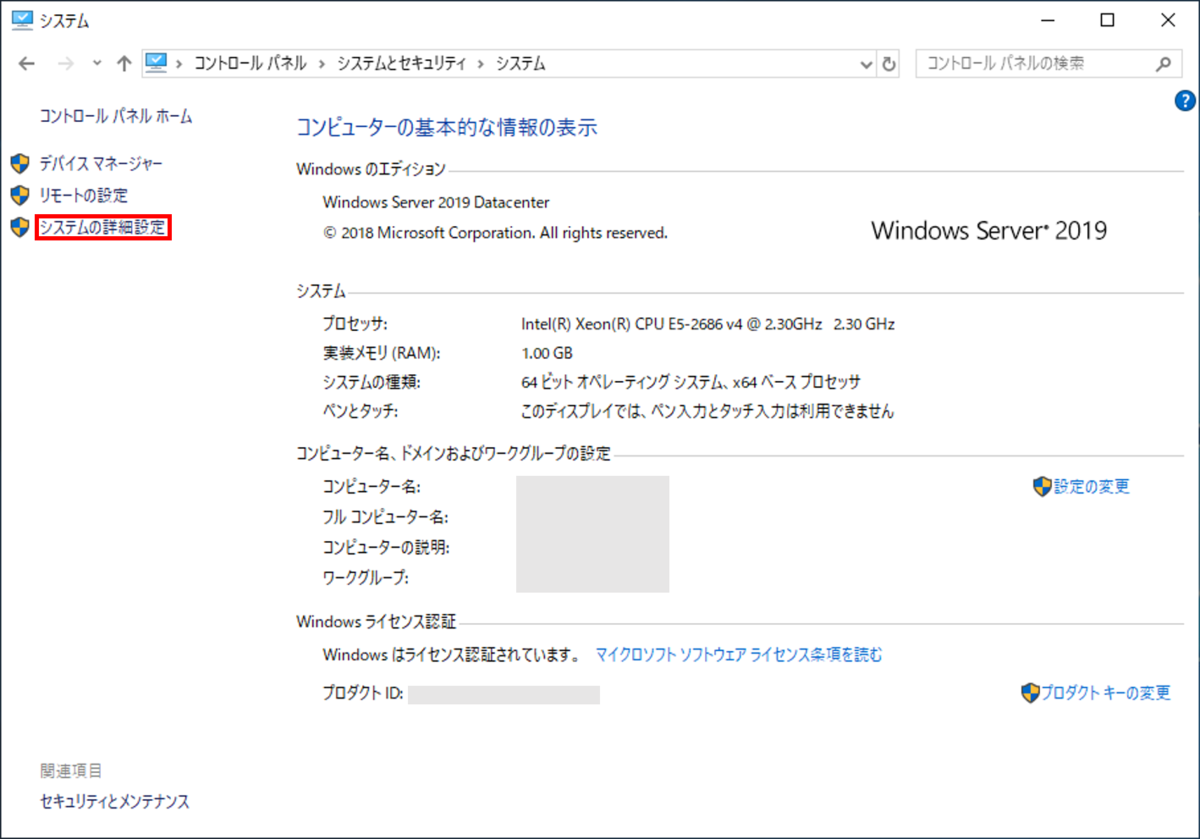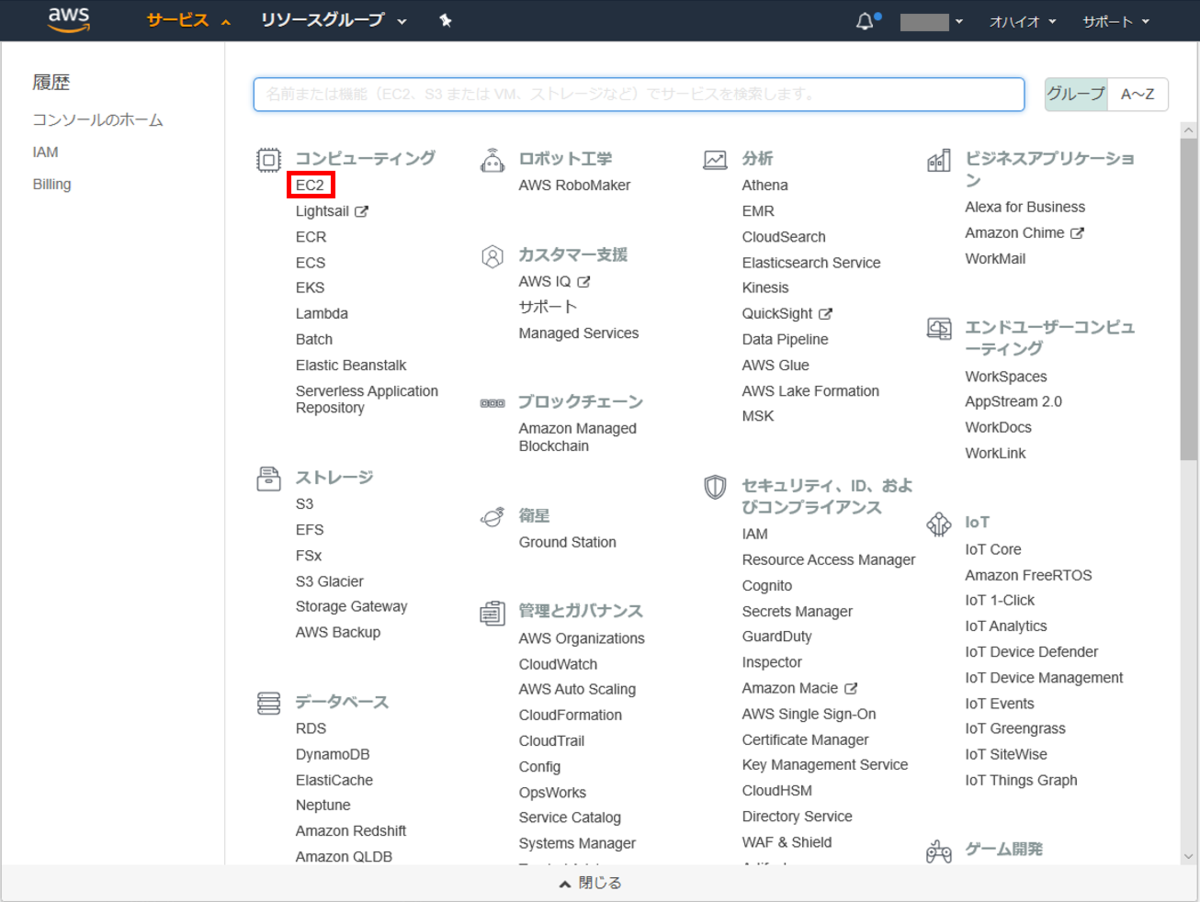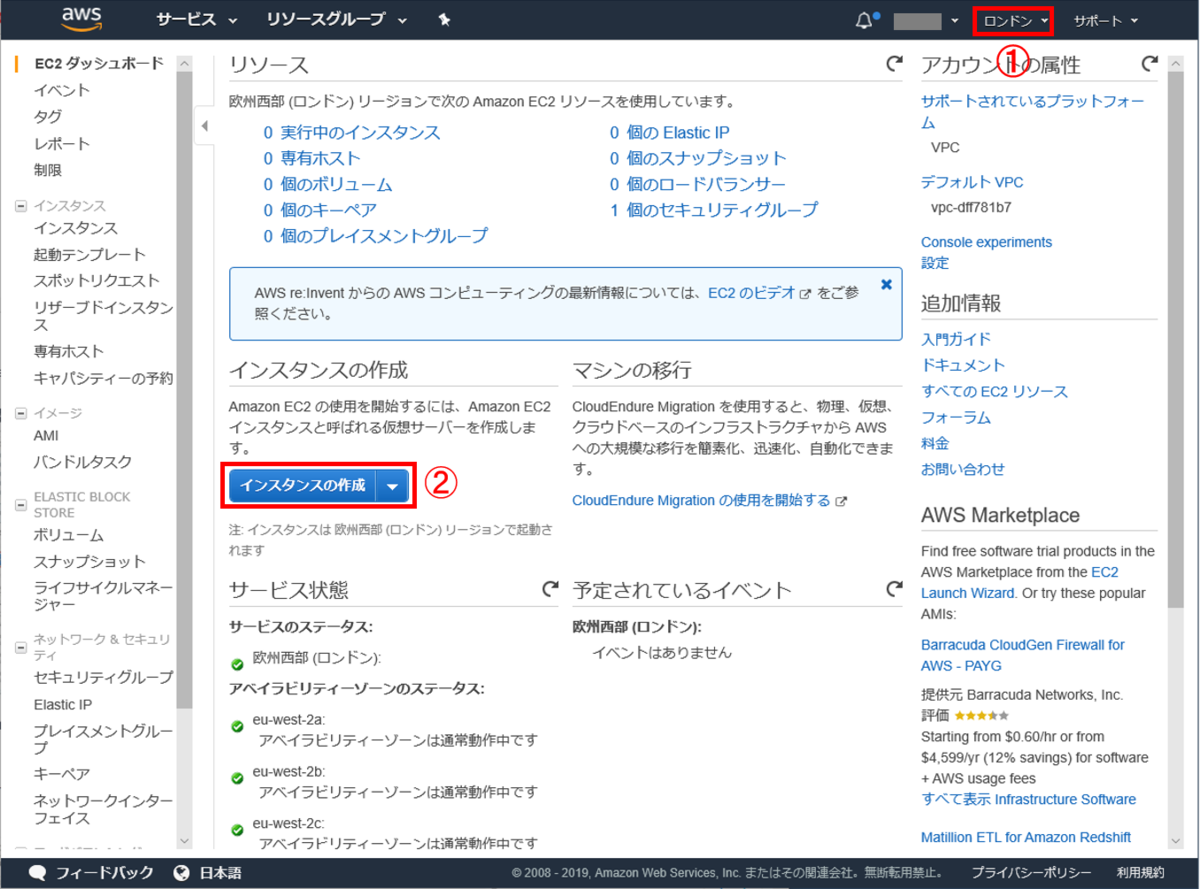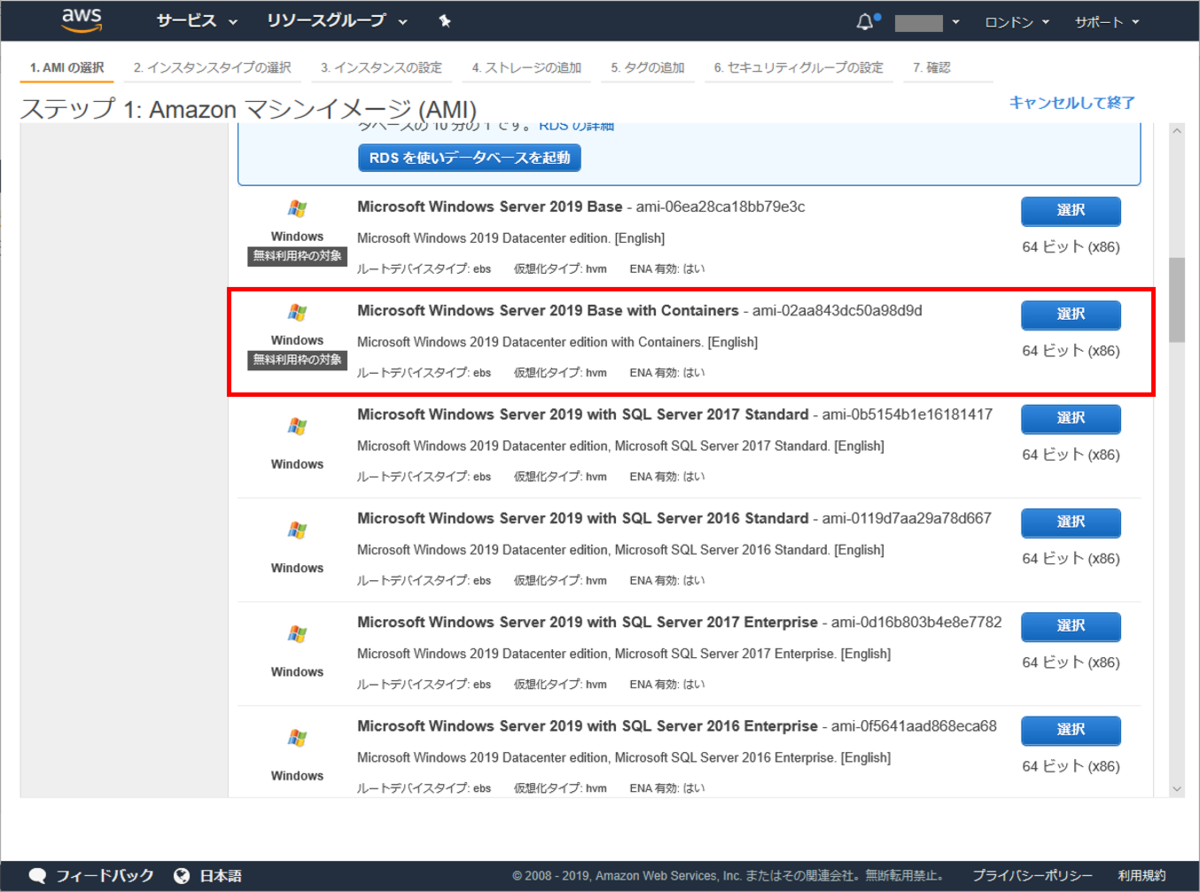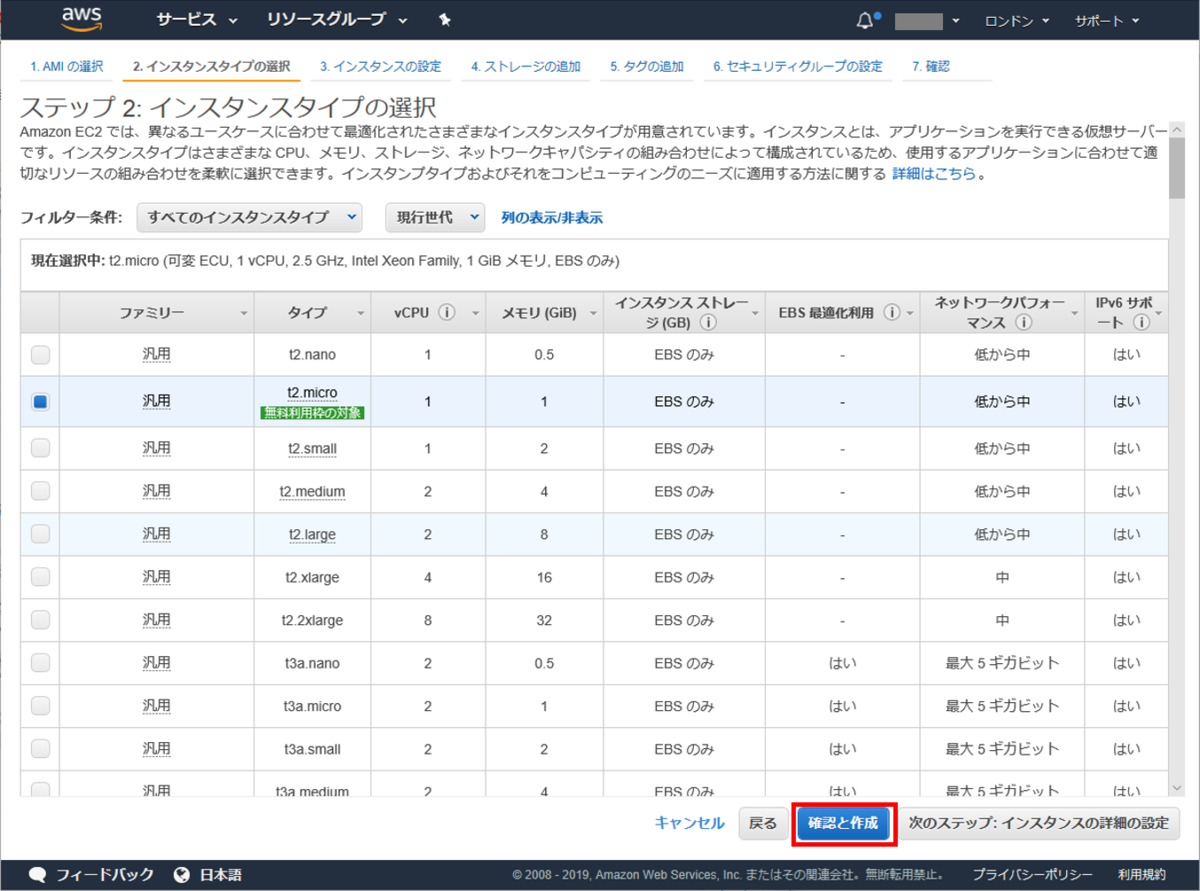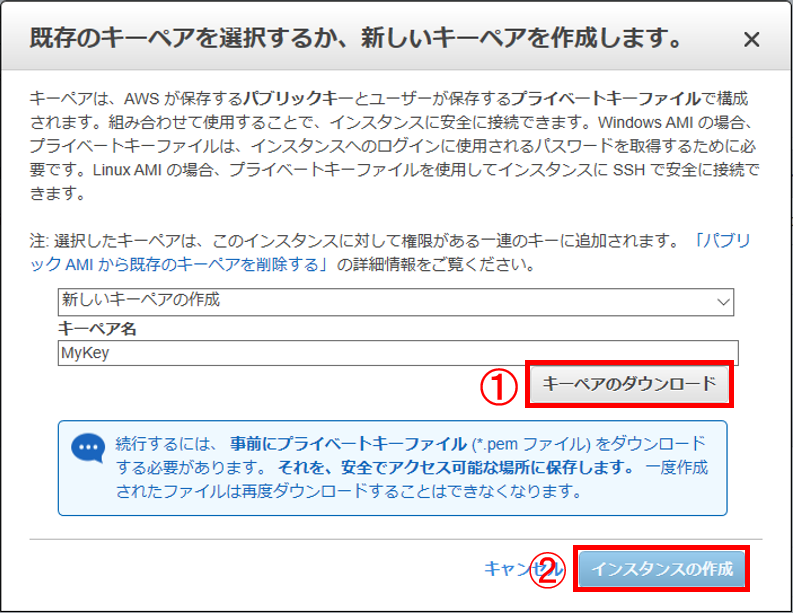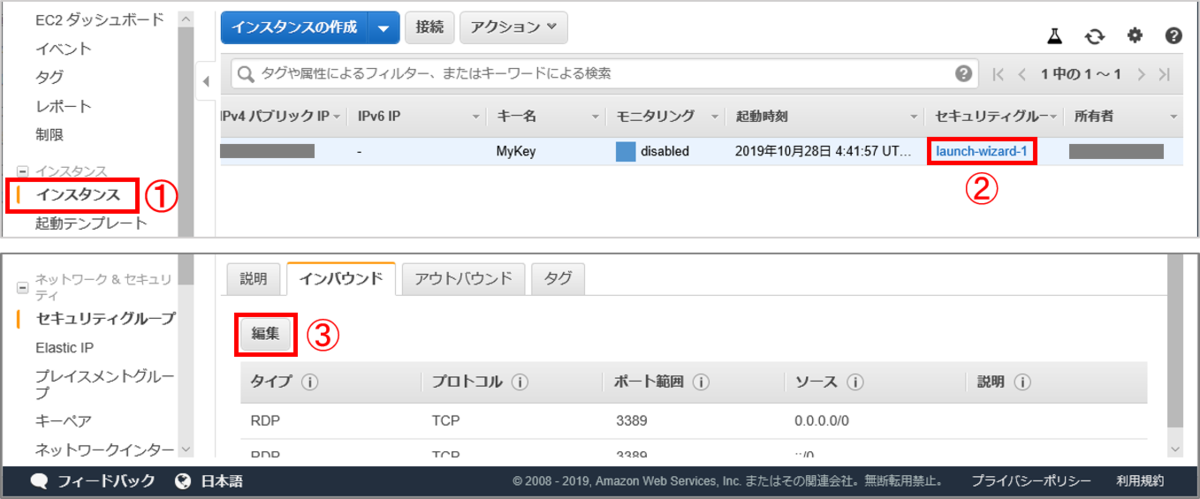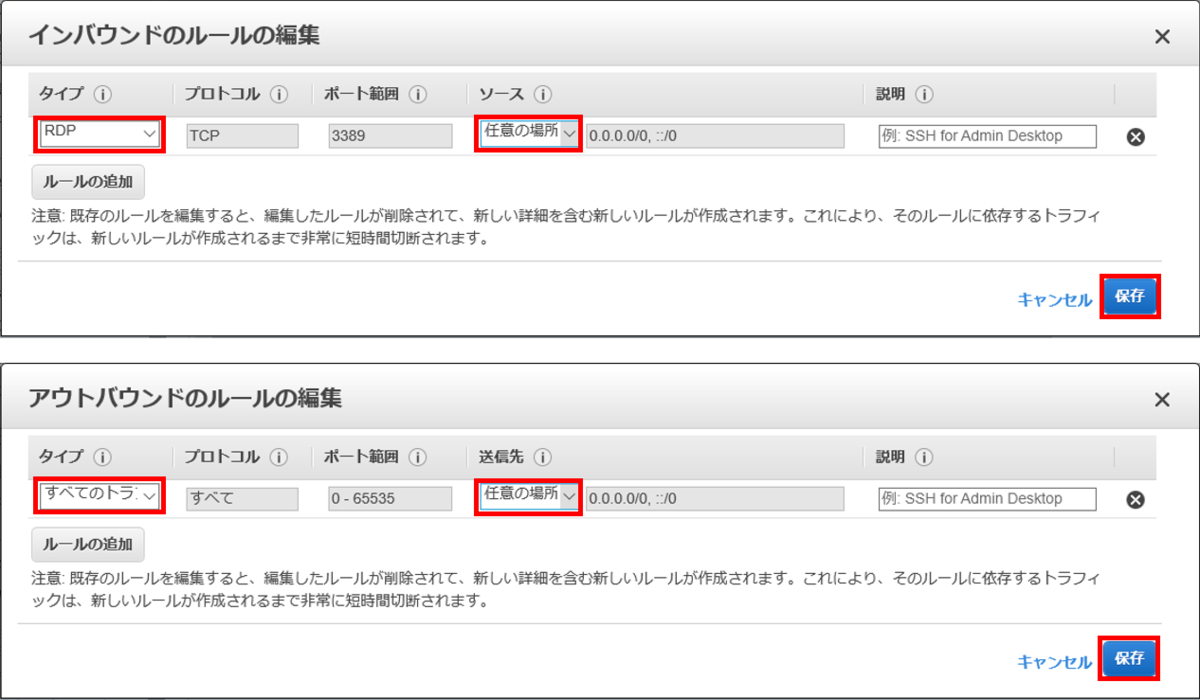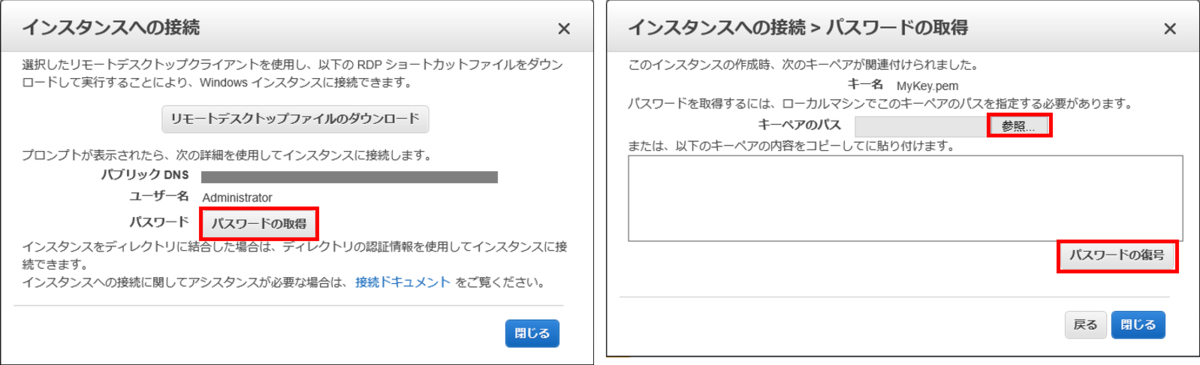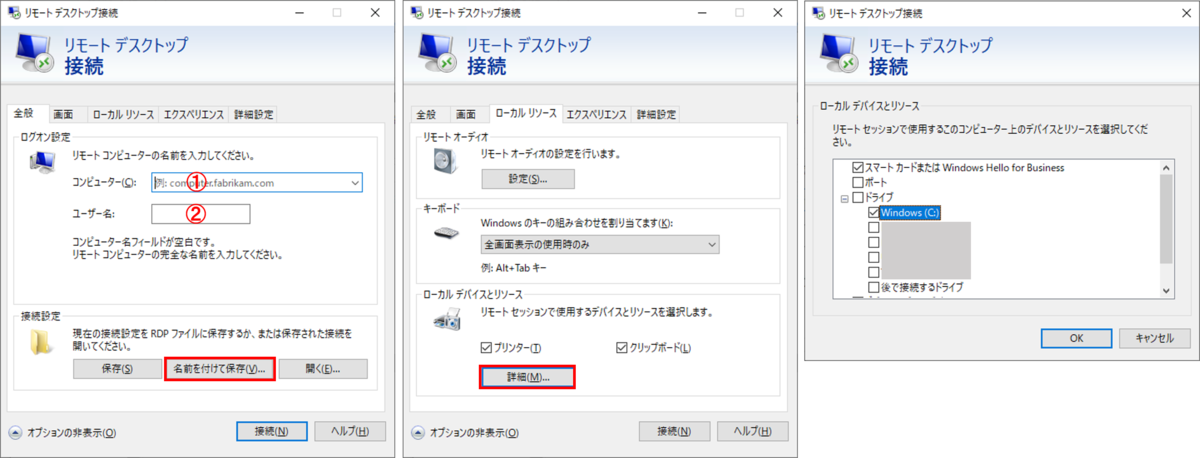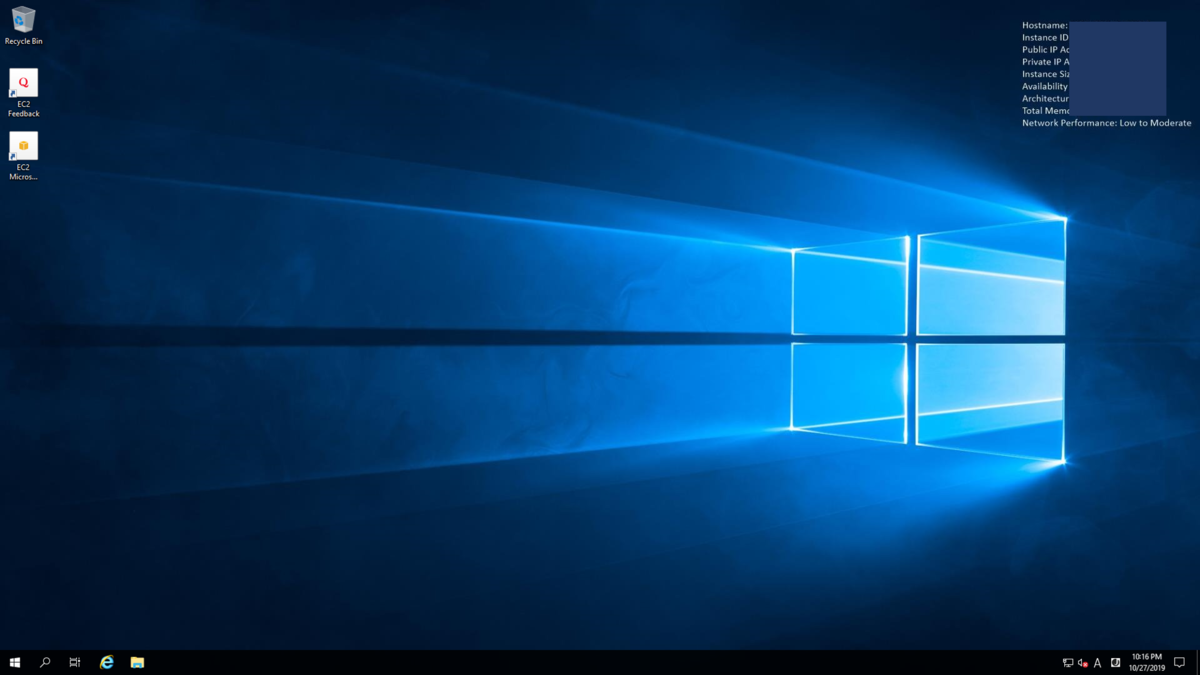既にVPSを利用している人は問題ありませんが、まだVPS契約をしていない人は、EAM2020のために新たにVPS契約をするのは不安という方もおられると思います。アマゾンAWSクラウド無料利用枠が使えれば、1年間無料でVPSが使えます。しかし、アマゾンAWSは、いきなりインスタンスとか聞きなれない専門用語が出てきてある程度IT分野の知識がないと初心者ではなかなか入りづらいと思います。
今回は、アマゾンAWSクラウド無料枠の利用方法について説明します。IT業界のオブジェクト指向化で、クラス(概念)とインスタンス(実体)という抽象的な言葉が普及して、専門用語がますます分かりづらくなっているのが現状です。一般人は、VPS/クラウド=レンタルサーバー/ストレージ、インスタンス=サーバー/ストレージ機種本体と覚えておけば問題ないと思います。
AWSアカウントの作成
1年間無料のAWSクラウド無料枠を利用するためには、まずAWSアカウントを作成する必要があります。メールアドレスとクレジットカードの登録が必要になります。ここで注意しておきたいのは、1年間無料となるのは、インスタンスを始めた日ではなく、アカウントを作成した日から12か月間ということです。この期間を過ぎると通常価格で自動的に課金されます。AWSアカウントはメールアドレスがルートアカウントとして登録されるので、もう一台無料枠のVPSを開設したい場合は新しいメールアドレス(Gmail等)で新規登録することも可能です。サポートプランはベーシック(無料)、PIN番号の確認は電話番号の最初の「0」をとってハイフン無しの数字、電話がかかってきたらPIN番号入力で完了です。無料期間だけAWSを利用して、無料期間が終わったら別の格安VPSに移行したい人は無料期間内にインスタンスの削除とアカウントの解約を忘れずに行っておく必要があります。
アカウント作成の流れと無料利用枠の詳細
・AWS アカウント作成の流れ
・AWSクラウド無料利用枠
12か月間無料と言っても、すべての機種が無料になるわけではありません。指定されたインスタンスだけが、従量課金制で750時間/月以内であれば無料、750時間を超過した分は無料期間中でも課金されます。1台のインスタンスだけなら、1か月間24時間稼働しても課金されることはありませんが、複数のインスタンスを同時に走らせているとその合計時間が課金対象となりますので注意が必要です。
FX自動売買取引でこの条件に見合うインスタンスは、EC2 Windows t2.micro (1vCPU, 1GBRAM, EBSのみ)の一択になります。その他のオプションは必要ありません。Windows OSは無料利用枠の中から好きなものが選べます。Windows OS付きのVPSで無料というのは大変ありがたいですね。さすがAmazonさんです。
アカウントを作成したら、コンソールにサインインして、登録したメールアドレスとパスワードを入力すると、AWSマネジメントコンソール画面が表示されます。一番上の「サービス」をクリック→「コンピューティング」と進んで、画面左上にある「EC2」を選択します。
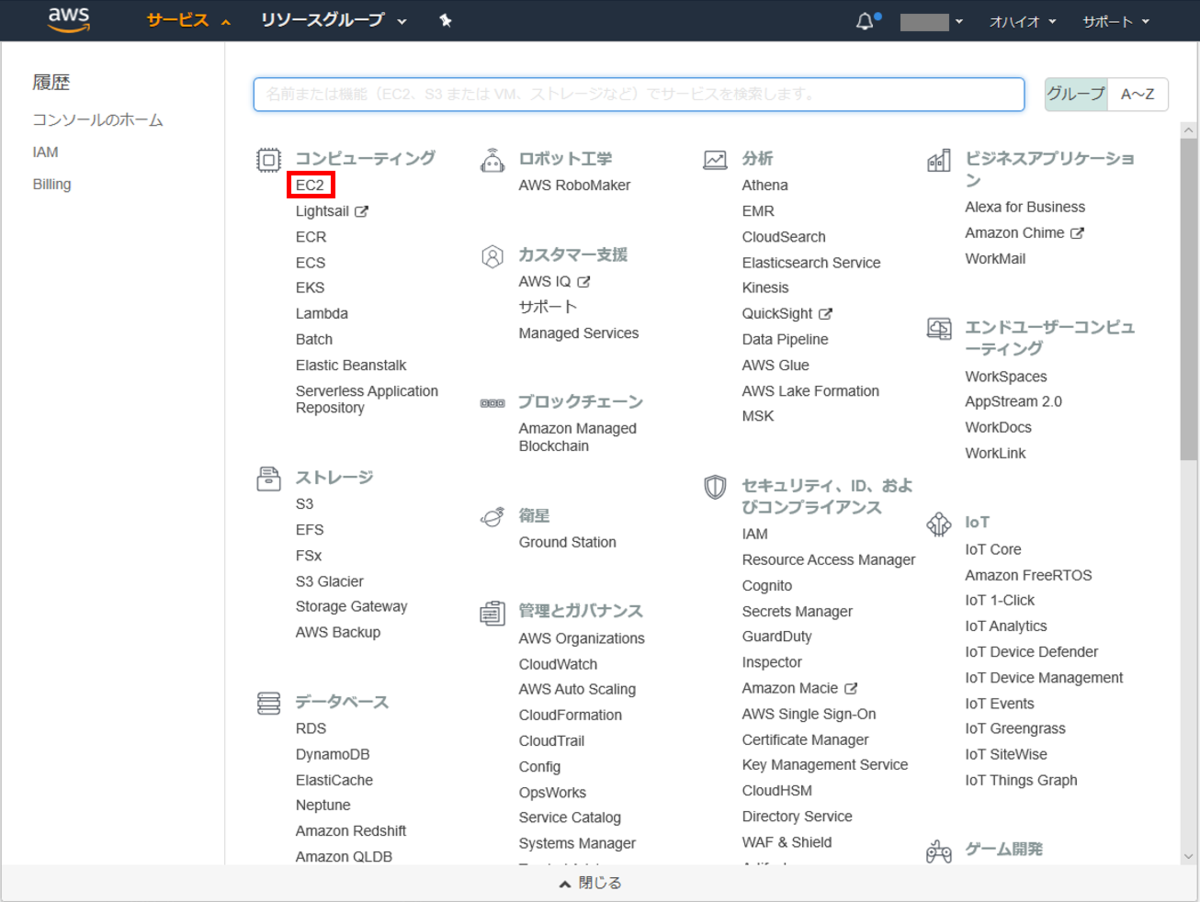
インスタンスの作成画面が表示されたら、右上の①リージョン(サーバー所在地)を選択します。ブローカーのMT4サーバーが東京/香港にあれば東京、NYにあればオハイオ、LDにあればロンドンを選びます。私はロンドンのVPSが無かったのでロンドンを選択しました。リージョンの選択が済んだら、②インスタンスの作成をクリックします。
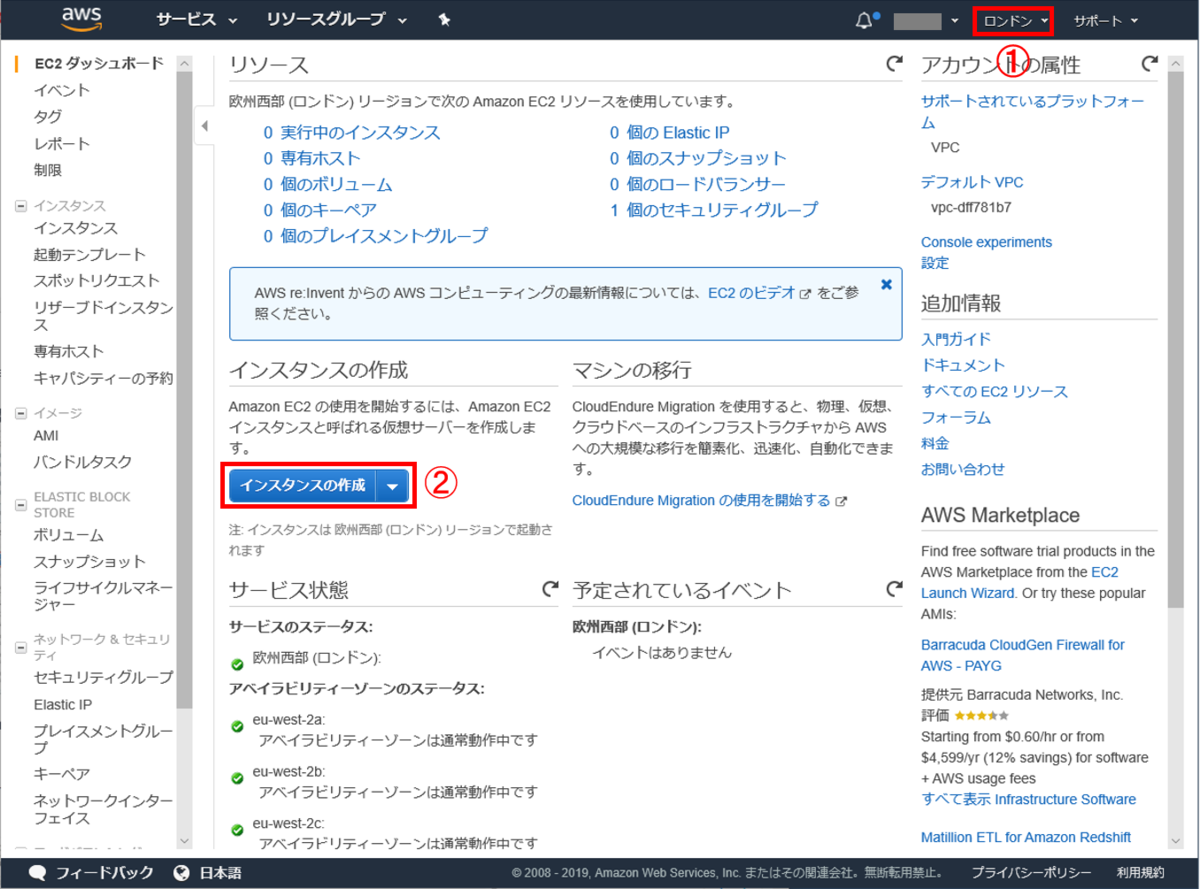
ここで無料利用枠のWindows OSを選びます。私は、「Windows 2019 Base with Containers (64bit)」を選びました。ContainerはAWSの独自技術です。
※最近のAWS Windows 2019は、日本語版が無いとのことです。Windows 2016を選択したら日本語化できたという報告があります。
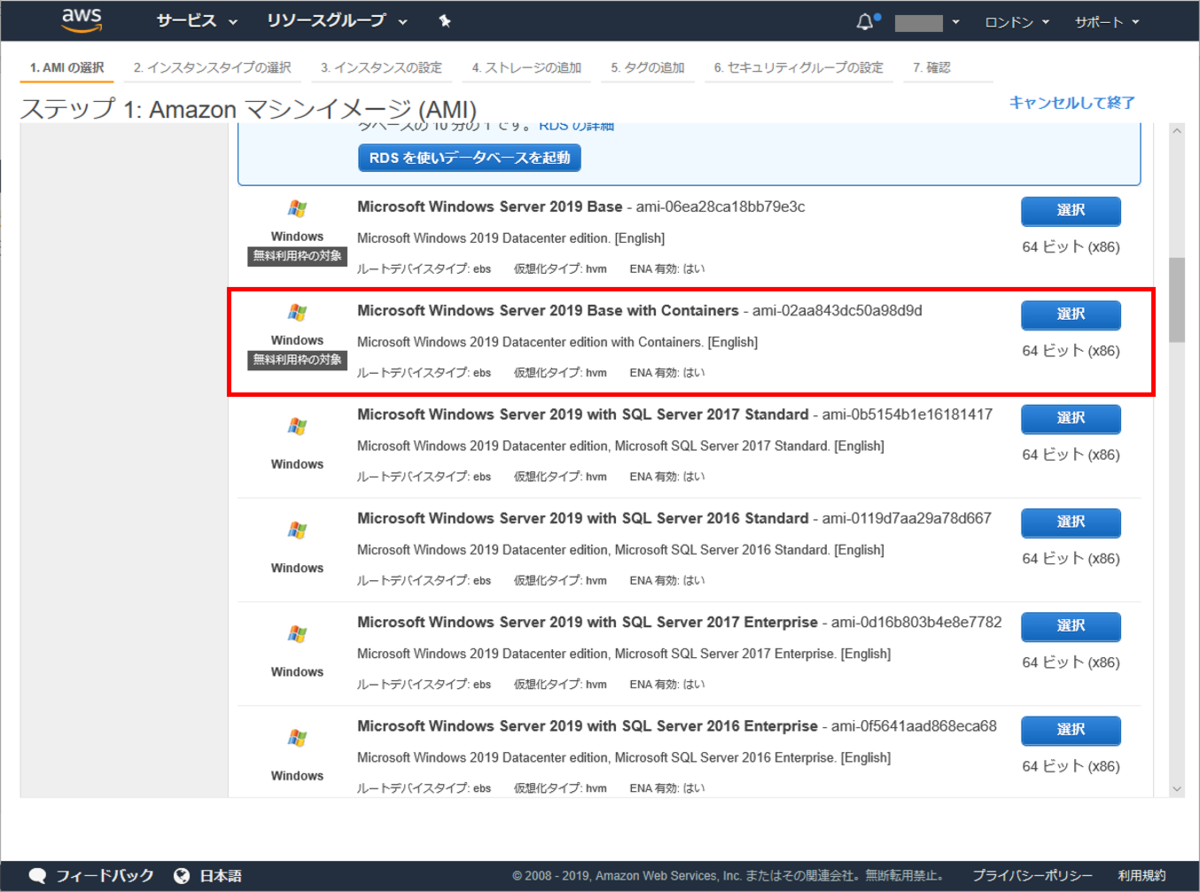
Windows OSを選択したら、次はインスタンスタイプの選択画面になります。無料利用枠は、t2.micro (1vCPU, 1GBRAM, EBSのみ) 一択です。下の「確認と作成」ボタンをクリックします。次の画面でインスタンス作成の確認をして問題がなければ、一番下の「起動」を押して次に進みます。
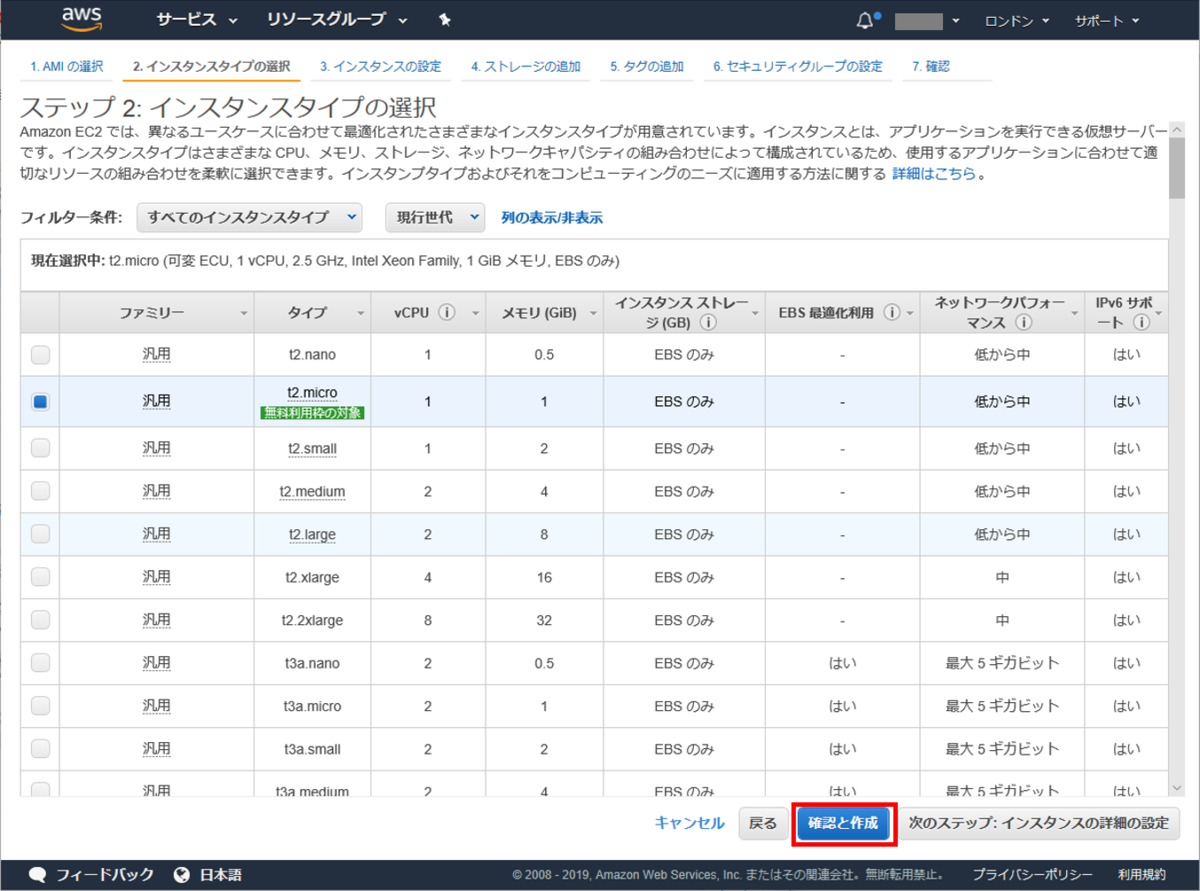
キーペアの作成画面が表示されたら、「新しいキーペアの作成」を選び、適当なキーペア名を記入します。ここでは「MyKey」という名前をつけました。このキーペアがPC内にないとAWSが起動しませんので、忘れずに①「キーペアのダウンロード」を押してアクセス可能な場所に保存します。キーペアを作成したら②インスタンスの作成に進みます。
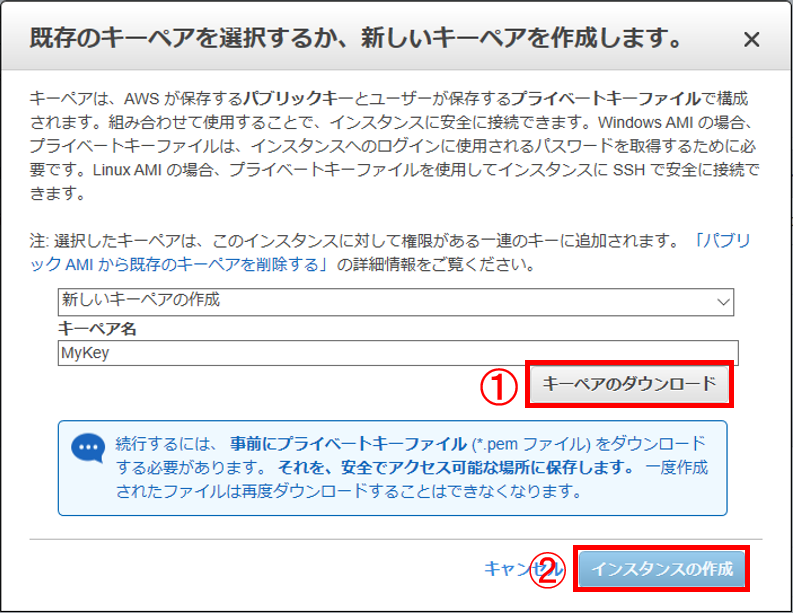
しばらく時間がかかりますので、いったんログアウト再度AWSアカウントから入って、左側のメニュー①「インスタンス」をクリックすると、上側に示すようなインスタンスの行が作成されています。そのインスタンスの一番右側まで移動すると、②「セキュリティーグループ」が青色で示されています。ここをクリックすると、画面の下側に、セキュリティーグループの「インバウンド」、「アウトバウンド」画面が表示されますので、それぞれの③「編集」ボタンを押します。
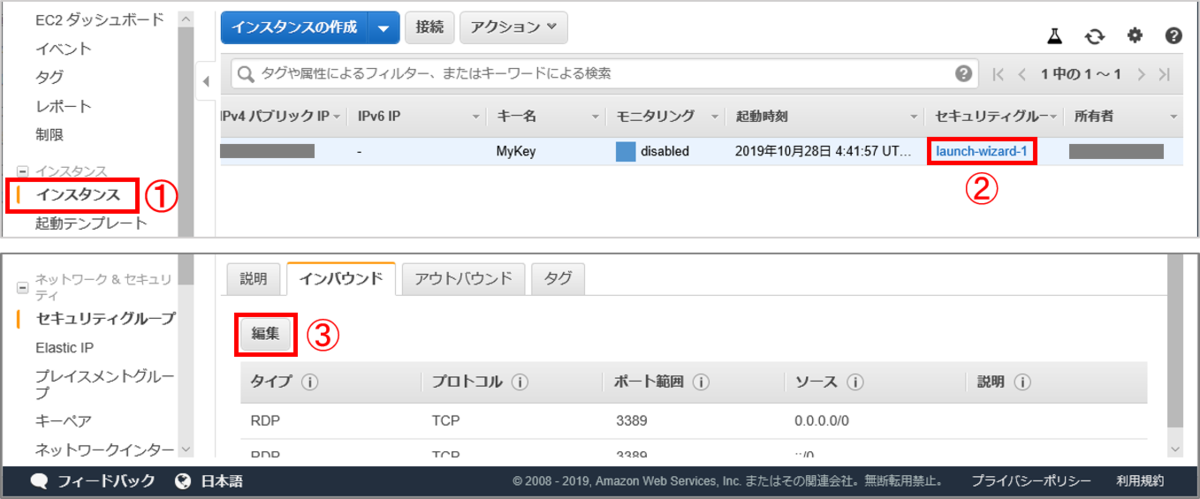
「インバウンドルールの編集」画面では、タイプを「RDP」、ソースを「任意の場所」に設定して「保存」します。MACやLinuxを使っている人は、タイプを「SSH」にします。
「アウトバウンドルールの編集」画面では、タイプを「すべてのトラフィック」、送信先を「任意の場所」に設定して「保存」します。
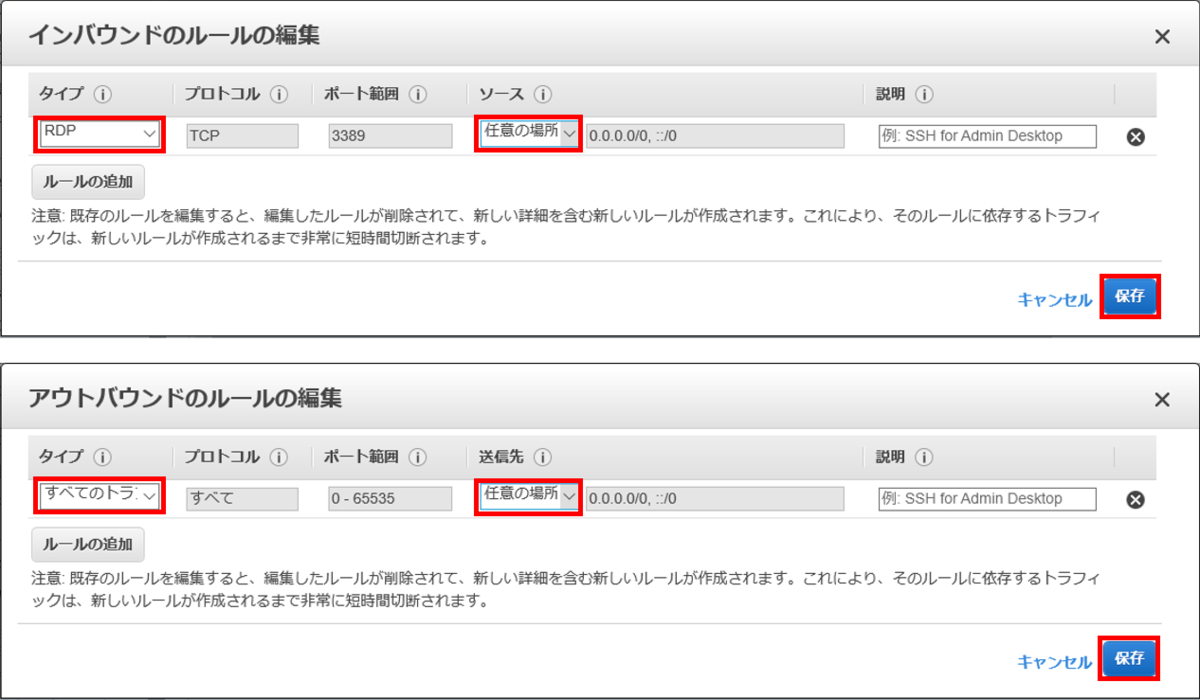
「セキュリティーグループ」の設定が終わったら、再び左メニューの「インスタンス」をクリックします。作成したインスタンスの行を選択して、一番上の段の「接続」ボタンを押します。
左図のようなインスタンスの接続ウインドーが表示されたら、「パスワードの取得」をクリックします。
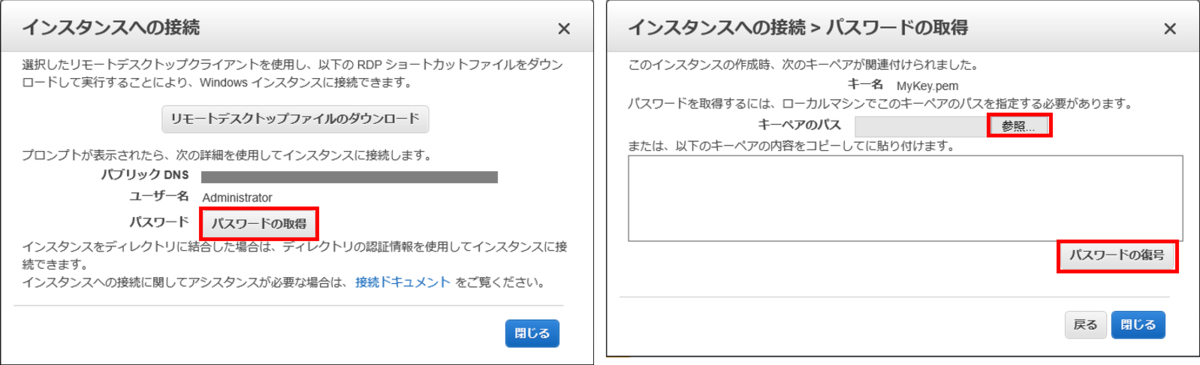
右図の画面が表示されたら、先ほど保存したキーペアの保存場所を「参照」ボタンで指定して、「パスワードの複合」をクリックします。パスワードの複合窓に下記のような情報が表示されるので、コピーして大切に保管してください。この情報が無いとAWSクラウドに接続することができません。
パブリックDNS:VPSのアドレス
ユーザー名:ログインユーザー名
パスワード:ログインパスワード
「リモートデスクトップ接続」RDPを使ってVPSに接続するときは、この情報を使います。先ほどの「リモートデスクトップのダウンロード」からもRDPファイルをダウンロードできますが、発行元がAWSなので、自分のPCから「リモートデスクトップ接続」を開いてRDPファイルを作ります。
まず「全般」画面の①のコンピュータの欄に先ほどのパブリックDNSをコピーします。次に②のユーザー名の欄に先ほどユーザー名(すでに書込まれていたらそのまま)を入れます。パスワードを聞かれたら、先ほどのログインパスワードを入れます。
このままでは、まだVPSとローカルPCのデータ転送ができませんので、「ローカルリソース」の画面を開いて、一番下の「詳細」をクリックします。データ転送したいドライブにチェックを入れます。もう一度「全般」画面に戻って、一番下の「名前を付けて保存」をクリックします。
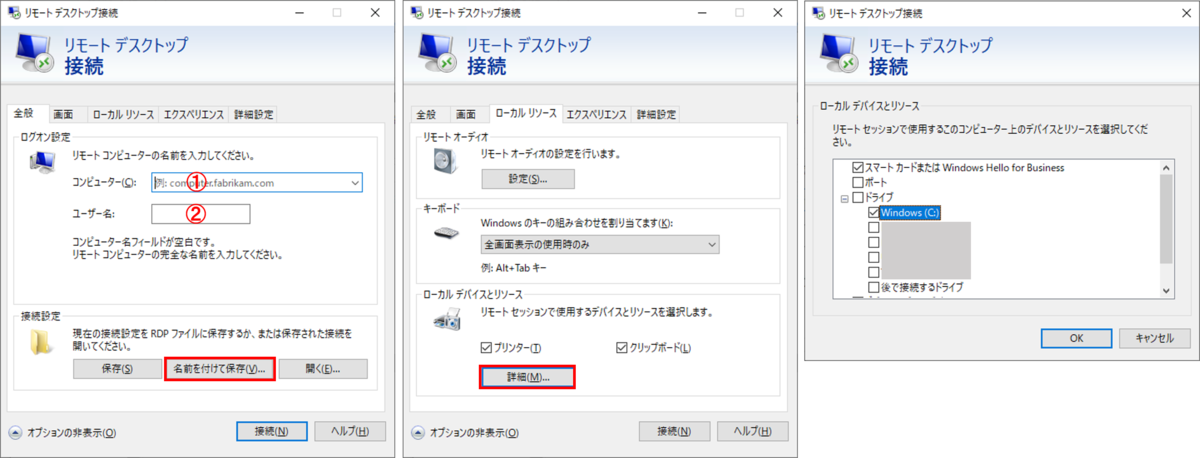
これで、AWS専用のRDPが出来上がりましたので、デスクトップからいつでも接続できるようにデスクトップにRDPのショートカットを作成しておきます。これをダブルクリックすると、これまで作成してきたAWSの無料枠VPSと接続して、下図のような画面が表示されます。これで我が家にも一台、新しいVPSが加わったことになります。
お疲れさまでした。