MT4の導入方法
今回はAWS VPS上にMT4を実際に導入して、「EAM2020」をセットアップする方法について説明します。初心者の方にも分かりやすく説明しますので、すでにMT4を使っている方は適当に読み飛ばしてください。今回でこのシリーズは終わりです。
MT4のsetupファイルは、AWSとローカルPCのドライブが繋がっていますので、エクスプローラーを使って、ローカルPCからデータ転送を行います。このとき配布された「EAM2020.exe」ファイルと「EAM_Profiles_xxxxxx」フォルダも一緒にAWS上に転送しておきます。

MT4のsetupファイルをダブルクリックすると左図のようなセットアップ画面が表示されますので、最初に「設定」ボタンを押します。中央のインストールフォルダ入力とプログラムグループ入力画面が表示されます。この入力欄を右図のように書き換えておきます。インストールフォルダ入力欄は、¥Program Files (x86)を消して直接Cドライブにインストールするようにします。ファイル名は今後複数のMT4プラットフォームを導入するために適当に添え字をつけておきます。プログラムグループ名も同じファイル名に変えておきます。ショートカットが作成された時も、このファイル名に書き換えます。

設定入力欄を書き換えたら、「次へ」のボタンを押します。ブローカーのサーバー名を選択したら、最後にアカウントタイプの選択画面が表示されますので、「既存のアカウント」を選択して、自分の「口座名」と「パスワード」を入力します。しばらくするとAWS上にMT4の初期画面が表示されます。ブローカーサーバーと回線の接続を確認するために、右下の回線接続マークをクリックすると接続しているサーバーとping回線速度が表示されます。無料枠の低スペックAWS VPSにもかかわらず、ping回線速度は1ミリ秒台という高速な値を示しています。
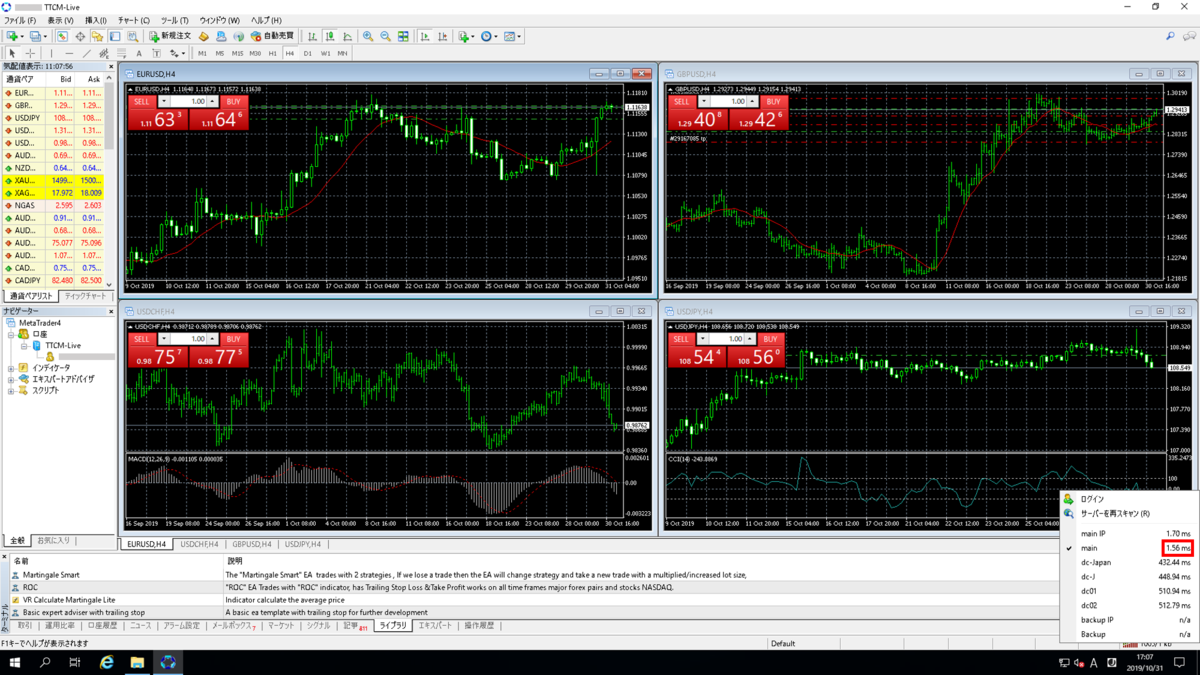
これで、AWSクラウドの無料枠を利用したVPS上にMT4プラットフォームを導入することが出来ました。スキャルピングや裁定取引のように高速トレードが必要な場合は、まずブローカーのサーバー所在地に近いVPSを選ぶことが大切ということが分かりましたね。逆にスイング等は数百ミリ秒の遅延でもトレードにさほど影響はないと思います。
EAM2020セットアップ方法
次に配布した「EAM2020.exe」ファイルと「EAM_Profiles_xxxxxx」フォルダの設定方法について説明します。まずMT4画面の左上にある「ファイル」をクリックして「データフォルダを開く」をクリックします。最初に出てきた画面に「profiles」フォルダがありますから、その中に「EAM_Profiles_xxxxxx」を移動します。次に「MQL4」フォルダをクリックして開きます。「Experts」フォルダが一番上にありますので、その中に「EAM2020.exe」ファイルを移動します。その下の「Files」も開いて中にファイルがないことを確認します。ファイルがあるとEAM2020は動作しません。
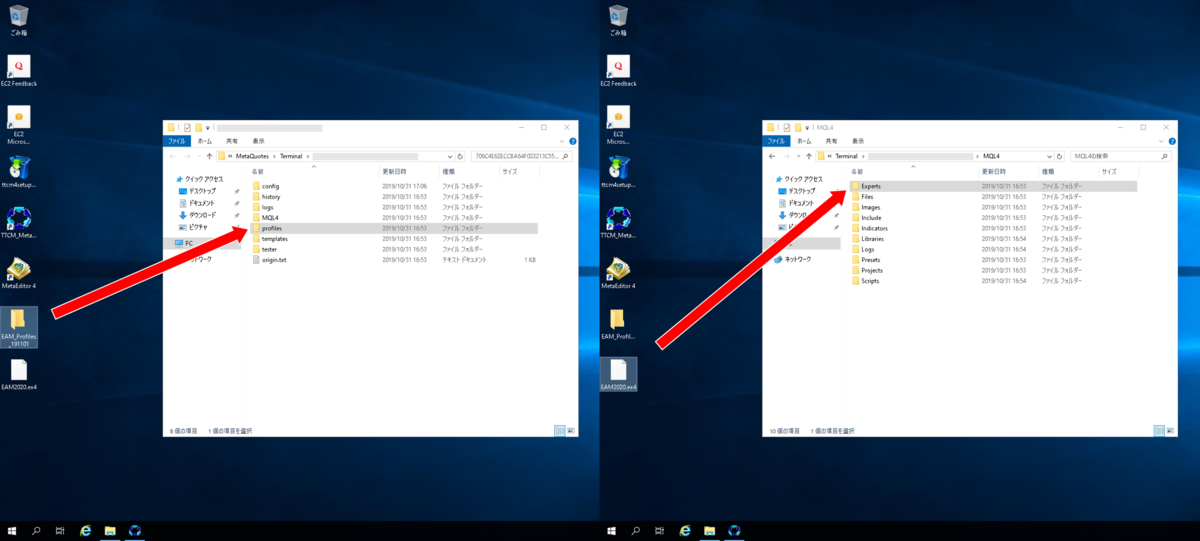
次に①の気配値表示の通貨ペアを「EURUSD」「USDJPY」「GBPUSD」「EURJPY」だけにして、あとは非表示にして気配値表示ウインドウは閉じておきます。通貨ペアをたくさん表示しているとMT4のパフォーマンスが低下します。気配値ウインドウを閉じたら②の「ツール」→「オプション」を選択します。
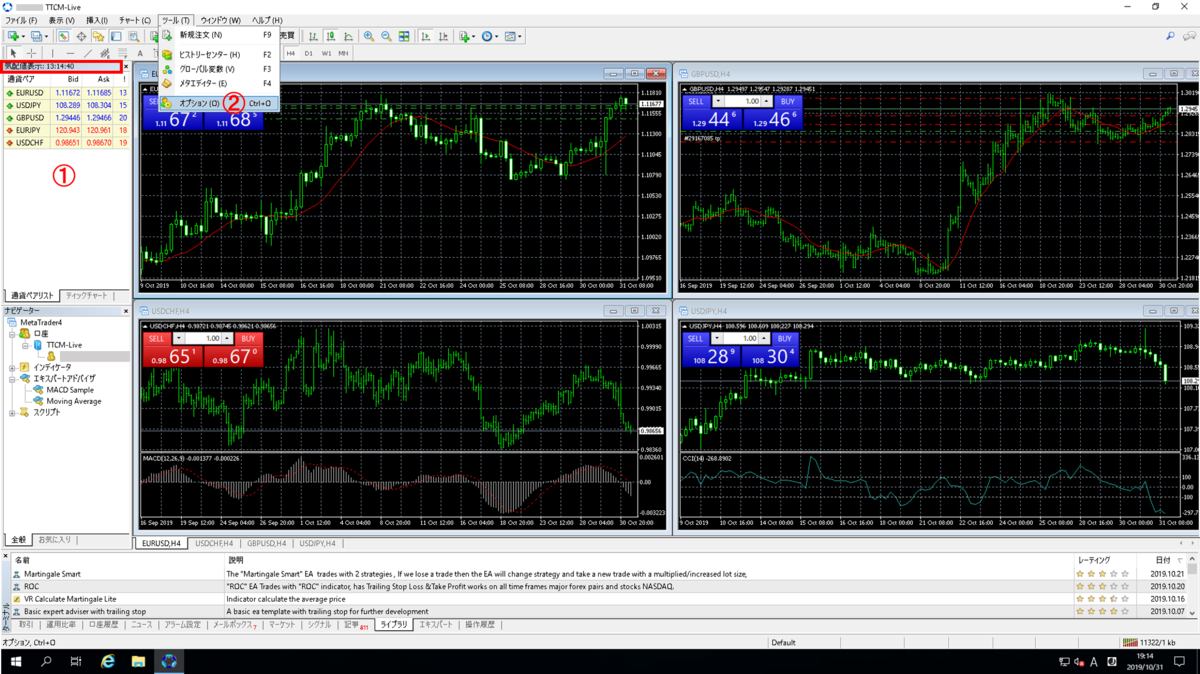
オプション画面が現れたら、「サーバー」、「エキスパートアドバイザ」、「音声設定」の赤枠で囲んでいる四角部分のチェックはすべて外しておきます。特にDLLの箇所にチェックが入っているとEAM2020は動作しません。「チャート」設定画面の最大バー数は、左右とも最小の「5000」にしておきます。これでメモリが大幅に節約されます。オプション設定が済んだらMT4をいったん終了します。
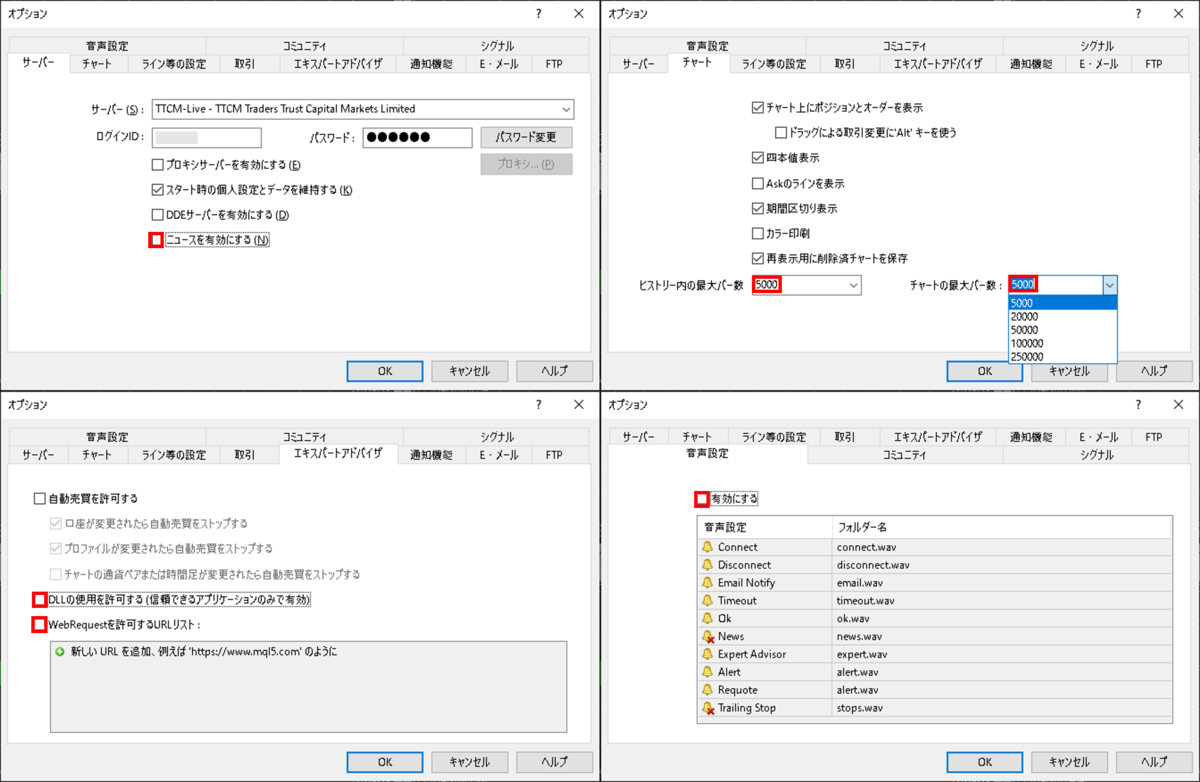
再びMT4を起動します。「ナビゲーター」ウィンドウのエキスパートアドバイザーに「EAM2020」がセットされていることを確認したら、一番上の「ファイル」→「チャートの組表示」を開きます。先ほど移動した「EAM_Profiles_xxxxxx」が表示されているので、そこをクリックします。
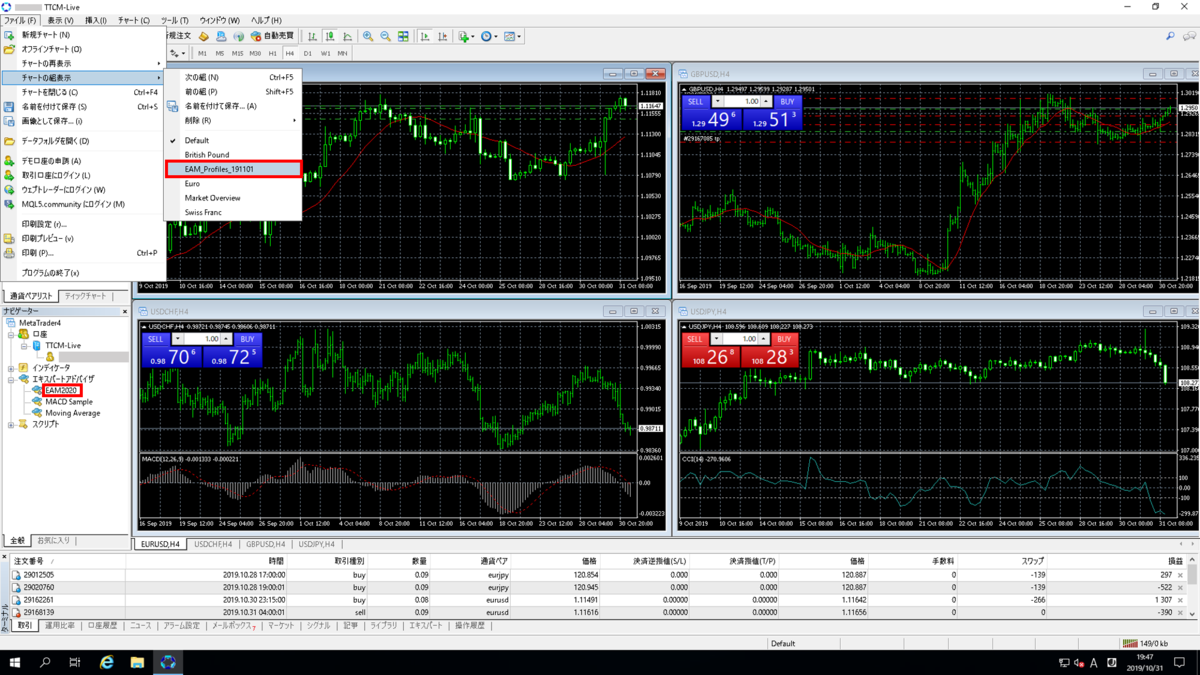
35本分のEAに相当する「EAM2020」のレイアウト画面が現れましたね。EAM2020のEAがすべてイニシャライズされたら、①最上段の「ウインドウ整列」アイコンをクリックして自分のMT4のサイズに合わせて再整列します。ウインドウの整列が終わったら、再び最上段の「ファイル」→「チャートの組表示」を開きます。次に「名前を付けて保存…」を選択すると、②チャートの組表示保存画面が表示されますので、適当な名前を付けて保存してください。
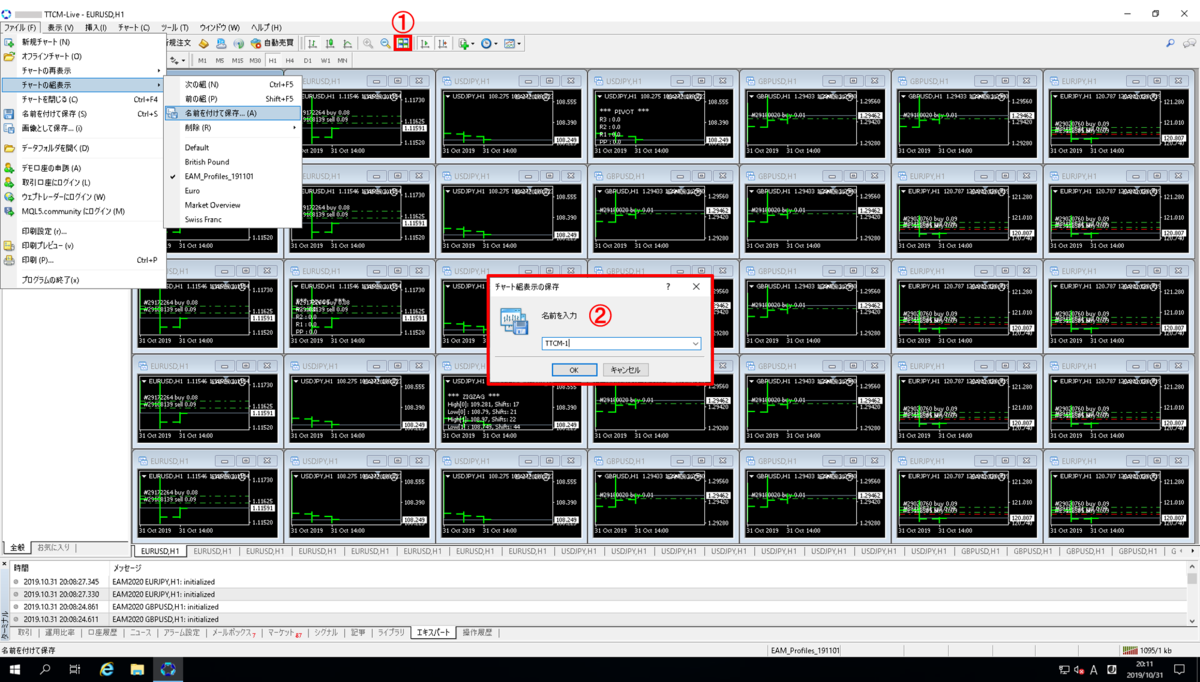
「チャートの組表示」を保存したら、忘れずに「読み取り専用」にしておく必要があります。読み取り専用にしておかないと、MT4を再起動したときにEAが消えたり、パラメータが消えるバグがあるためです。MT4の上段「ファイル」をクリックして、再び「データフォルダを開く」をクリック、データフォルダが表示されたら「Profiles」フォルダを開きます。先ほど保存した組表示フォルダがありますので、そのフォルダを右クリックします。図のようなプロパティー画面が表示されたら、「読み取り専用」にチェックを入れて「OK」を押します。次の画面で「変更をこのフォルダ、サブフォルダ、ファイルに適用」を選択して「OK」を押します。
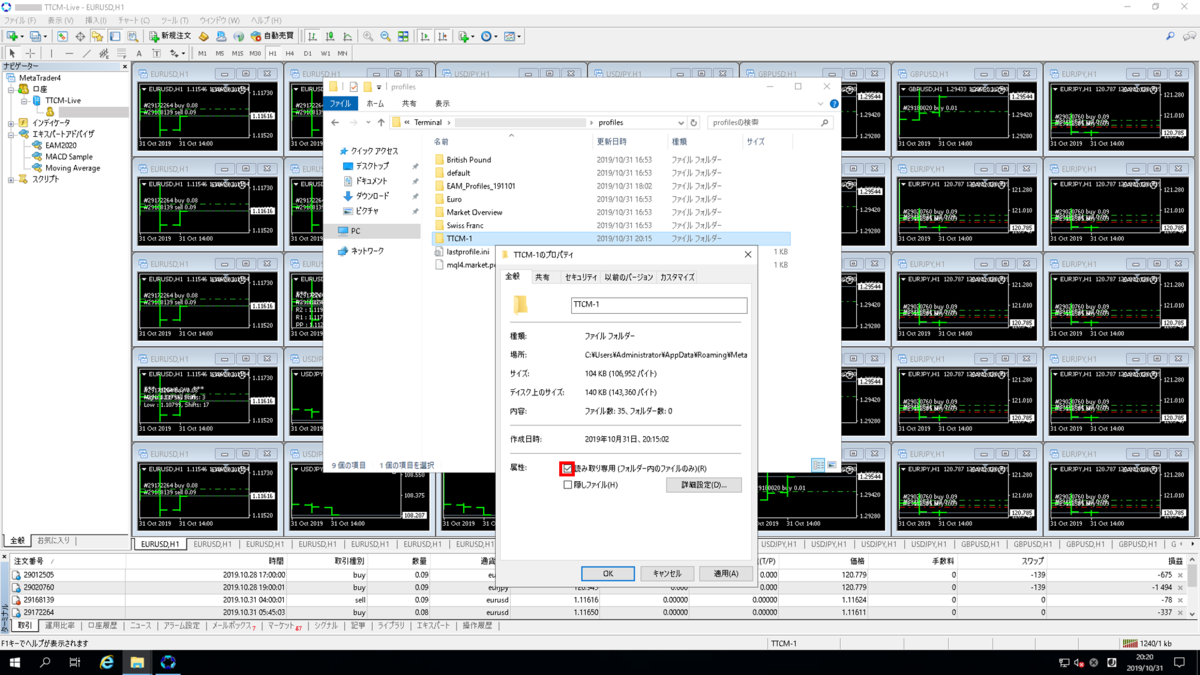
再度チャートの組表示を書き換えたい場合は、先にデータフォルダを開いて、チャートの組表示フォルダの「読み取り専用」のチェックを外してから書き換えて保存する必要があります。保存したら毎回「読み取り専用」にする習慣が必要です。この操作を忘れると、MT4を再起動した時に正常に動作しない場合があります。
以上でこのシリーズは終わりです。「EAM2020」の運用に活用して頂ければ幸いです。
お疲れさまでした。