海外VPSの日本語設定方法
今回はAWS VPSの日本語環境に変更する方法を説明します。海外VPS共通の問題ですが、ローカルPCが日本語で海外VPSが英語版Windowsのままだと下記のような問題が生じることが分かっています。
- 日本語の一部が文字化けする
- 日本語キーボードだと入力できない場合がある
- ローカル時間とUTC時間で記録時間が異なる
以上の問題を解決するため、AWS VPSも日本語Windows環境に変換することにします。Windows画面左下のSTARTメニューをクリックして、歯車マークをクリックすると下図のような「Setting」画面が表示されますので「Time & Language」を選択してください。
※最近のAWS Windows 2019は日本語化できないという報告があります。Windows 2016を選択したら日本語化できたとのことです。

Setting画面が出たら左メニューの「Language」をクリック、「+」マークの「Add a Language」をクリックして「日本語」を選択するとダウンロードが始まります。しばらくしてダウンロードが完了したら、日本語がDefault Languageになっていることを確認して左下のSTARTメニューから電源マークの「Restart」を選択して再起動します。

再起動後は日本語になっていますので、再び設定画面から「時刻と言語」を選択して、「日付と時刻」の画面でタイムゾーンを「大阪、札幌、東京」にします。
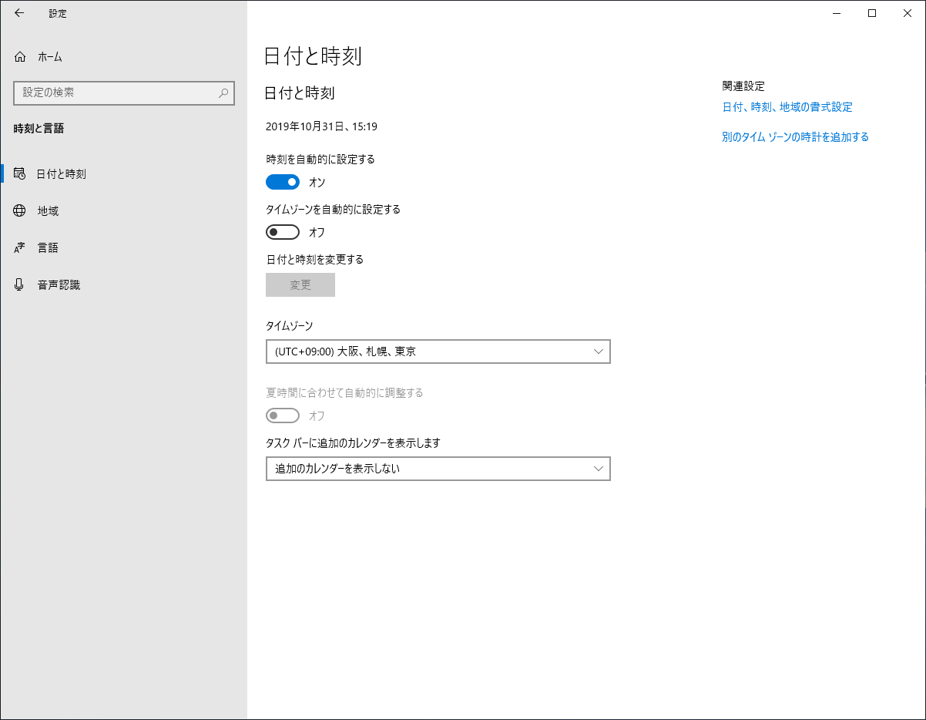
次に、左メニューから再び「言語」を選択して、画面右上の「管理用の言語の設定」をクリックします。「地域」画面が表示されるので下の「システムロケールの変更」をクリックします。

「地域の設定」画面が表示されたら、現在のシステムロケールを「日本語(日本)」にします。「OK」ボタンを押すと、「今すぐ再起動」画面が出ますので再起動を押します。再起動後は、文字化けは消えています。時間は日本時間です。
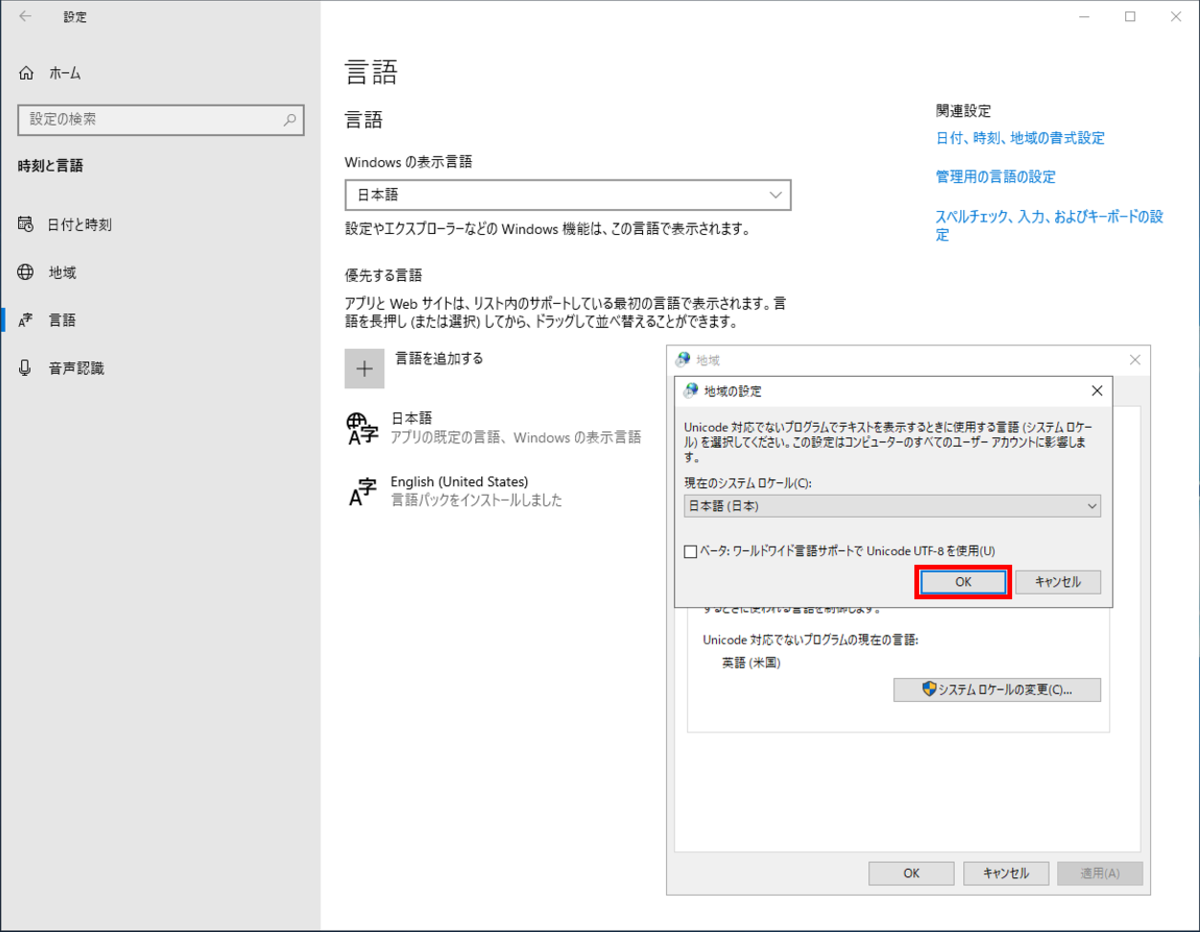
MT4のパフォーマンス向上
次にMT4のパフォーマンスを向上してみます。スタートメニューから「コントロールパネル」を立ち上げます。「システムとセキュリティー」画面を選択して、システムの「RAMの量とプロセッサの速度の表示」をクリックします。
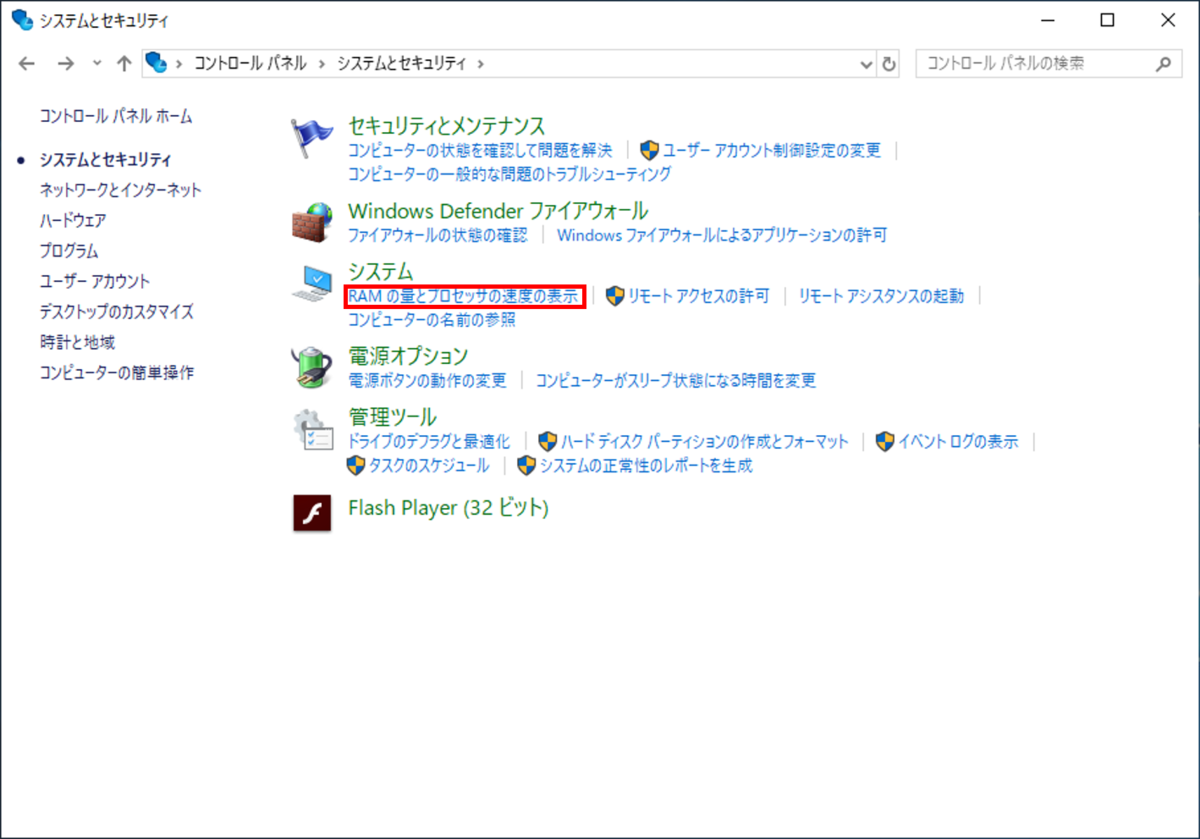
次のような画面が表示されたら、左メニューの「システムの詳細設定」を選択します。
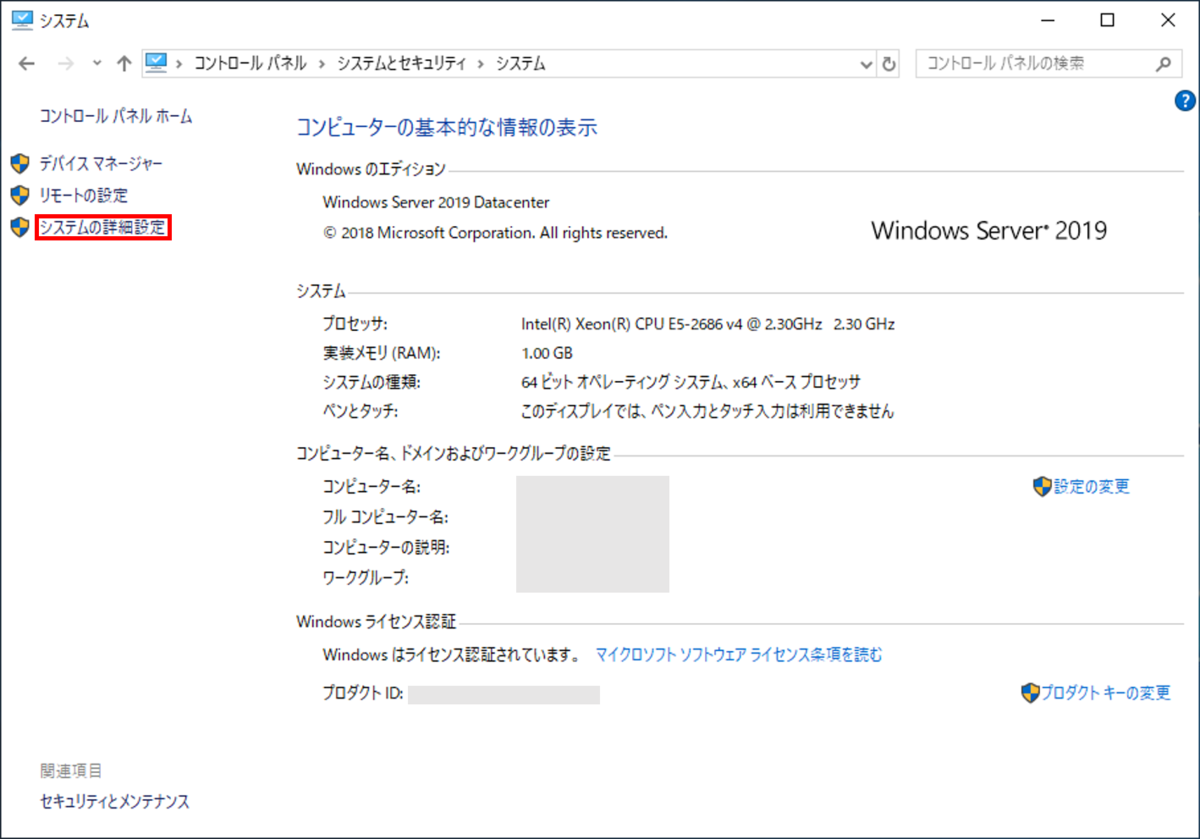
「詳細設定」画面が表示されたら、パフォーマンスの「設定」を押します。「視覚効果」画面で「パフォーマンスを優先する」を選択します。文字フォントやウインドーの影が無くなって視覚効果は大変悪くなりますが、MT4のパフォーマンスは上がります。
次に、「詳細設定」画面を開いて、プロセッサのスケジュールで「プログラム」を選択します。バックグラウンドサービスよりもMT4の処理が優先されます。

仮想メモリは最適化されていると思いますのでここでは触りません。1GBのフィジカルメモリを超える部分やキャッシュメモリは、SSDが594MB分の仮想メモリを提供してくれます。HDDと比べると高速処理ですので、ここで初めてSSDの効果が発揮されます。これでMT4のパフォーマンスが最大限発揮できるようになりました。
お疲れさまでした。